Slow Lightroom killing your workflow? Here's how to speed it up:
- Import smarter: Use embedded previews, minimal options
- Manage catalogs: Keep under 10,000 images, optimize monthly
- Enable GPU acceleration: Turn it on in Preferences > Performance
- Boost Camera Raw cache: Set to 40-50GB on fastest drive
- Right-size previews: Match to screen's longest edge
- Handle XMP files: Turn off auto-write for batch edits
- Use Smart Previews: Great for offline editing and speed
- Optimize your computer: More RAM, SSDs for catalogs
- Streamline Develop module: Learn efficient adjustment order
- Stay updated: Keep Lightroom and OS current
Quick performance boosters:
- Pause 'Sync with Lightroom' while editing
- Render 1:1 previews intentionally
- Store catalog and preview cache together
- Optimize catalog regularly
| Component | Recommendation for Best Performance |
|---|---|
| RAM | 32 GB+ |
| Storage | SSD for OS, apps, working files |
| GPU | 4 GB VRAM |
| Processor | Intel Core i7 or equivalent |
Remember: Consistent maintenance is key. Optimize monthly, clear cache bi-weekly, update when available, and backup weekly. Do this, and you'll have Lightroom running like a well-oiled machine.
Related video from YouTube
1. Set Up Import Settings
Want Lightroom to run faster? Let's tweak your import settings.
Use Embedded & Sidecar Previews
Here's a quick trick to speed up browsing:
- Open the Import window
- Find "Build Previews" in the File Handling panel
- Pick "Embedded & Sidecar"
This uses the JPEG preview already in your Raw files. No need for Lightroom to build new ones.
Choose Minimal Previews for Speed
Want the fastest import? Try this:
- In the Import window's File Handling panel
- Set "Build Previews" to "Minimal"
This stops Lightroom from building previews during import. Saves time!
Import Settings Checklist
Here's a quick checklist to optimize your import:
| Setting | Pick This | Why? |
|---|---|---|
| Import Type | "Copy" | Faster, keeps Raw+JPEG link |
| Build Previews | "Embedded & Sidecar" or "Minimal" | Speeds things up |
| Build Smart Previews | Uncheck | Faster import |
| Make a Second Copy To | Uncheck | Speeds up import |
| Develop Settings | "None" | No new previews |
| File Renaming | Off for Raw+JPEG | Keeps file link |
Two more tips:
- In Preferences > General, uncheck "Replace embedded previews with standard previews during idle time"
- In Preferences > Performance, check "Use Smart Previews instead of Originals for image editing"
These tweaks can make a big difference in Lightroom's speed. Give them a try!
2. Keep Catalogs Small and Healthy
Want Lightroom to run like a dream? Keep your catalogs small and tidy. Here's how:
Limit Catalog Size
Aim for under 10,000 photos per catalog. Why? Smaller catalogs = faster Lightroom.
"More photos equals slower speeds. I try to shy away from more than 10,000 photos in a catalog." - Austin James Jackson, landscape photographer
Got tons of photos? Try this:
- Master catalog for everything
- Yearly catalogs for recent work
- "Scratch" catalog for quick edits
Optimize Catalogs
Use Lightroom's built-in tune-up tool:
- File > Optimize Catalog
- Do this every couple of weeks
It's like giving your catalog a speed boost.
Maintenance Checklist
Keep your catalogs purring with this checklist:
| Task | When | Why |
|---|---|---|
| Optimize | Every 2 weeks | Speeds things up |
| Back up | Weekly | Saves your bacon |
| Clear cache | Monthly | Frees up space |
| Remove old previews | Monthly | Slims down catalog |
| Check integrity | Monthly | Fixes issues |
One Lightroom pro shared:
"My catalog is 3.2 GB with 195,000 photos dating back to 2004. No lag in LR performance."
See? With some TLC, even big catalogs can run smooth as silk.
3. Use GPU Acceleration
Want Lightroom to run faster? Turn on GPU acceleration. Here's how:
- Go to Edit > Preferences > Performance
- Set "Use Graphics Processor" to Custom
- Check "Use GPU for Display" and "Use GPU for Image Processing"
"One of the simplest changes you can make to improve performance in Lightroom Classic is to enable full GPU acceleration." - DL Cade, PetaPixel
Lightroom offers three GPU modes:
| Mode | Description | Best For |
|---|---|---|
| Auto | Lightroom decides | Most users |
| Custom | You control settings | Power users |
| Off | No GPU acceleration | Troubleshooting |
Go with Custom for best results.
Before using GPU acceleration, check:
- GPU supports DirectX 12 (Windows) or Metal (Mac)
- At least 2GB VRAM (4GB+ for 4K displays)
- Latest GPU drivers installed
- Lightroom updated
Pro tip: Using a 4K display? Try reducing Lightroom's window size for an extra speed boost.
4. Set Up Camera Raw Cache
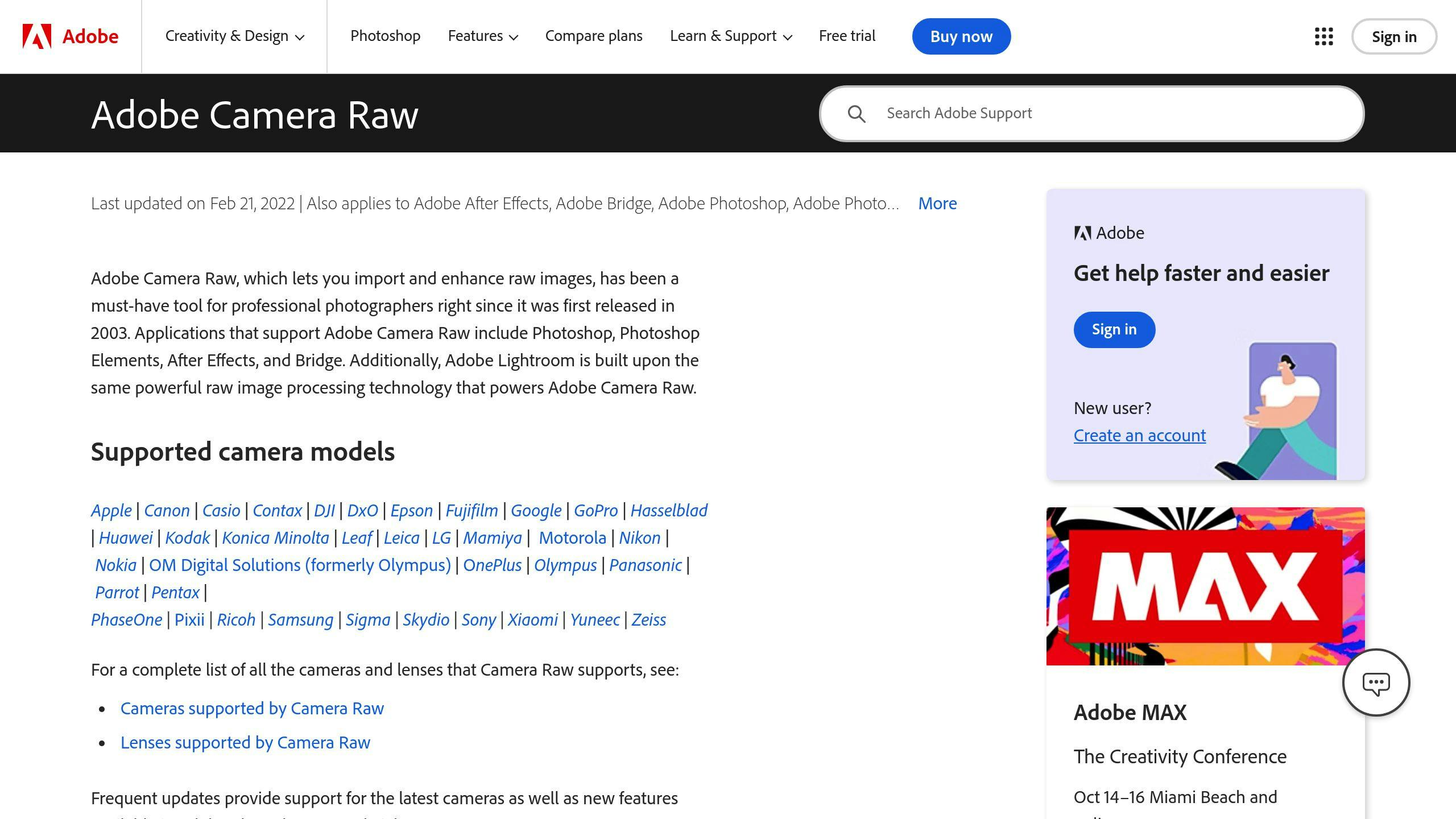
The Camera Raw Cache can speed up your Lightroom workflow, especially in the Develop module. Here's how to optimize it:
Put Cache on Fastest Drive
Place your Camera Raw Cache on your fastest drive, ideally an SSD. It's a simple change that can make Lightroom much faster.
To do this:
- Go to Preferences > Performance
- Under "Camera Raw Cache Settings", click "Choose"
- Pick a folder on your fastest drive
Set Cache Size
Lightroom's default 1 GB cache is too small. Bump it up for better performance.
Here's a quick size guide:
| Usage | Size |
|---|---|
| Light | 10 GB |
| Moderate | 20-40 GB |
| Heavy | 50-100 GB |
| Power User | Up to 200 GB |
To change the size:
- Go to Preferences > Performance
- Under "Camera Raw Cache Settings", move the "Maximum Size" slider
"If you've got extra space, bump up that cache size. Start with 20GB, and go higher if you're jumping between lots of images in Develop." - Eric Chan, Contributor
Quick Checklist
- [ ] Cache on fastest drive (SSD is best)
- [ ] Increase cache size (at least 20 GB)
- [ ] Keep 20% free space on cache drive
- [ ] Clear cache regularly if not auto-managed
5. Pick the Right Preview Sizes
Choosing smart preview sizes in Lightroom can speed up your editing. Here's how:
Set Standard Preview Size
Match your preview size to your screen resolution:
- Go to Catalog Settings > File Handling
- Set Standard Preview Size to match your screen's longest edge
For a 1080p display, set it to 1920 pixels. This stops Lightroom from making oversized previews that slow things down.
"Set the Standard Preview Size to match your screen's longest edge. For 1080p displays, Lightroom might be making previews bigger than needed, hurting performance." - Adobe Lightroom Documentation
Preview Size Checklist
- [ ] Match Standard Preview Size to screen resolution
- [ ] Pick preview quality (Low/Medium for speed, High for detail)
- [ ] Decide on 1:1 previews based on your needs
- [ ] Adjust "Automatically Discard 1:1 Previews" setting
Preview size comparison:
| Preview Type | Size | Quality | Performance Impact |
|---|---|---|---|
| Minimal | Smallest | Low | Fast import, slow editing |
| Standard | Medium | Medium | Balanced |
| 1:1 | Largest | Highest | Slow import, fast editing |
1:1 previews take longer to make but are best for detailed editing. If you zoom in often, consider making 1:1 previews during import or in the background.
"For top performance while editing, create 1:1 previews. It's slower at import, but lets Lightroom use the best preview on-the-fly when you're editing." - Adobe Lightroom Team
sbb-itb-b27063b
6. Manage XMP Files
XMP files store metadata for your images. They're useful, but can slow Lightroom down. Here's how to handle them:
Turn Off Auto XMP Writing
Lightroom doesn't auto-write XMP files by default. If you've turned this on, switch it off:
- Go to Edit > Catalog Settings (Windows) or Lightroom > Catalog Settings (Mac OS)
- Click the Metadata tab
- Uncheck "Automatically Write Changes Into XMP"
This speeds up Lightroom by reducing disk access. Adobe says:
"Saving changes automatically to XMP can significantly degrade Lightroom Classic performance."
Quick XMP Checklist
- Turn off auto XMP writing
- Save metadata manually when needed
- Back up your Lightroom catalog regularly
| XMP Writing | Pros | Cons |
|---|---|---|
| Auto | Always updated | Slows Lightroom |
| Manual | Faster performance | Need manual updates |
If you only use Lightroom, you don't need XMP files. The catalog stores everything.
Nick Minore, a photo pro, explains:
"LR doesn't write to .xmp by default because they write all those edits and metadata into the LR database, so they consider it redundant and a performance hit."
Work with multiple apps or want extra backup? Consider manual XMP saves instead of auto-write.
7. Use Smart Previews
Smart Previews in Lightroom can speed up your workflow without limiting editing options. Here's how to use them:
What Are Smart Previews?
Smart Previews are compressed DNG files that let you edit photos when the originals are offline. They're tiny (about 2% of the original RAW file size) and load almost instantly.
When to Use Smart Previews
- Traveling: Edit your entire library on a laptop without external drives.
- Large catalogs: Boost Lightroom's performance.
- Collaboration: Multiple users can access the same archive.
Setting Up Smart Previews
-
Create them:
- During import: Check "Build Smart Previews" in File Handling.
- For existing photos: Select images > Library > Previews > Build Smart Previews.
-
Enable editing:
- Preferences > Performance
- Check "Use Smart Previews instead of Originals for image editing"
-
Storage tips:
- Use a fast drive (SSD if possible)
- Include in your backup routine
-
Exporting final edits:
- Connect your drive with original files
| Feature | Original RAW | Smart Preview |
|---|---|---|
| File size | Large (430MB for 16 files) | Small (9.1MB for 16 files) |
| Max resolution | Full | 2560 pixels on longest edge |
| Editing capability | Full | Full (except beyond 100% zoom) |
| Performance | Slower | Faster |
| Storage needed | High | Low (50,000 images ≈ 28GB) |
Smart Previews offer a great balance of editing power and performance. They're a game-changer for photographers on the go or dealing with large catalogs.
8. Optimize Your Computer
Want Lightroom to run like a dream? Let's set up your computer right.
RAM: Lightroom's Best Friend

Lightroom's hungry for RAM. Adobe says 16 GB is okay, but more is better.
- Go for 32 GB if you can
- Give about 70% to Lightroom
- Restart Lightroom after changes
SSDs: Speed Demons
SSDs can make Lightroom fly. Here's where to use them:
- Lightroom catalog
- Preview files
- Camera Raw cache
| What | Where |
|---|---|
| Catalog | SSD |
| Previews | SSD |
| Raw Cache | SSD |
| Images | SSD or HDD |
Your Optimization To-Do List
1. Check your RAM (32 GB+ is great)
2. Upgrade RAM if needed
3. Get an SSD if you don't have one
4. Move catalog, previews, and Raw cache to SSD
5. Keep 20% free space on main drive
6. Update graphics drivers
7. Close other programs when using Lightroom
Do this, and you'll have Lightroom purring like a well-oiled machine.
9. Speed Up Your Develop Module Workflow
Want to edit faster in Lightroom? Here's how to supercharge your Develop module workflow.
Adjustment Tools: Work Smarter, Not Harder
Cut the lag:
- Double-click slider names to reset
- Option (Mac) or Alt (Win) + drag for different effects
- Arrow keys for fine-tuning (add Shift for bigger steps)
Slider Order: A Speed-Optimized Approach
- Lens corrections
- White balance
- Exposure and contrast
- HSL sliders
- Sharpening and noise reduction
"Lightroom applies all adjustments in a specific order, regardless of how you adjust things in the Develop Module." - RikkFlohr, Adobe Rep
Your Develop Module Speed Checklist
- Use Smart Previews for quick image-to-image edits
- Render previews before culling or editing
- Cull in Library, not Develop
- Batch process with Sync and Previous buttons
- Stick to the Basic panel for most edits
- Apply presets early
- Review all settings after initial edits
| Task | Do It Here |
|---|---|
| Culling | Library Module |
| Basic Edits | Develop Module - Basic Panel |
| Batch Processing | Develop Module - Sync/Previous |
| Detailed Edits | Develop Module - Other Panels |
Remember: Smart workflow choices can dramatically cut your editing time.
10. Keep Lightroom Fresh and Fast
Want Lightroom to run like a dream? Keep it updated and tidy. Here's how:
Stay Current
Don't fall behind on updates:
- Check for Lightroom updates weekly
- Let your OS update automatically
- Back up before updating (just in case)
"Update at night. Your workflow will thank you in the morning." - Smart Lightroom User
Ditch Old Previews
Clear out the clutter:
- Find Lightroom's preview folder
- Trash previews of deleted images
- Use Lightroom's cleanup tool
Your Lightroom Tune-Up
Keep your Lightroom purring with this routine:
| What to Do | How Often | Why It Matters |
|---|---|---|
| Back up catalog | Weekly | Saves your bacon |
| Optimize catalog | Monthly | Speeds things up |
| Clear cache | Every two weeks | Keeps Lightroom snappy |
| Update presets | As needed | Keeps everything working |
Think of it like this: Lightroom maintenance is like flossing. It's not fun, but it prevents a world of hurt later on.
Do these things, and you'll have a Lightroom that's always ready for action.
Conclusion
Boosting Lightroom's speed isn't just about fancy hardware. It's about smart choices and good habits. Here's how to turbocharge your workflow:
1. Import smarter
Use embedded previews and minimal options. Your imports will fly.
2. Keep catalogs lean
Aim for under 10,000 images per catalog. Optimize monthly.
3. GPU power
Turn on full GPU acceleration in Preferences > Performance.
4. Cache is your friend
Set Camera Raw cache to 40-50GB on your fastest drive.
5. Right-size previews
Match standard preview size to your screen's longest edge.
6. XMP writing
Turn off auto XMP for batch edits.
7. Smart Previews
Use them for offline editing and speed boosts.
8. Computer tweaks
Give Lightroom more RAM. Use SSDs for catalogs.
9. Develop module efficiency
Learn the best order for adjustments.
10. Stay updated
Keep Lightroom and your OS fresh.
These aren't set-and-forget tips. Make them part of your routine. Here's a quick maintenance plan:
| Task | When | Why |
|---|---|---|
| Optimize catalog | Monthly | Faster, smoother Lightroom |
| Clear cache | Every 2 weeks | More space, better performance |
| Update Lightroom | When available | New stuff, fixes, speed boosts |
| Backup catalog | Weekly | Keeps your work safe |
Stick to this plan, and you'll have a Lightroom that purrs like a well-oiled machine.
FAQs
How much RAM do you need for Lightroom?
Lightroom needs at least 8 GB of RAM to run. But for smooth sailing, aim for 16 GB or more. Here's the breakdown:
| RAM | Performance |
|---|---|
| 8 GB | Bare minimum (might choke on big files) |
| 16 GB | Smooth operation |
| 32 GB+ | Pro-level performance |
How to speed up Lightroom workflow?
Want to turbocharge your Lightroom workflow? Try these:
1. Pause 'Sync With Lightroom' while editing
2. Render 1:1 previews on purpose
3. Keep standard previews small
4. Store catalog and preview cache together
5. Turn off autowrite XMP
6. Optimize your catalog regularly
How to improve performance in Lightroom?
To make Lightroom zip along:
1. Use a speedy card reader and fast memory cards
2. Create smart previews for quicker edits
3. Bump up Camera Raw cache size (aim for 30-50GB)
4. Enable GPU acceleration for high-res displays
5. Keep Lightroom and your OS up-to-date
"Upgrading my card reader and memory cards shaved off 10 minutes per 32GB card. For a 4-card wedding shoot, that's 40 minutes saved before even opening Lightroom."
How do I speed up my Lightroom?
Want Lightroom to fly? Try these:
1. Upgrade your hardware (more RAM, SSD, better GPU)
2. Use 'Auto Advance' for faster culling
3. Enable 'Solo Mode' in side panels
4. Create 1:1 previews during import
5. Increase Camera Raw cache size
For top-notch performance, consider this setup:
| Component | Recommendation |
|---|---|
| Processor | Intel Core i7 or equivalent |
| RAM | 32 GB |
| Video Card | 4 GB VRAM |
| Storage | SSD for OS, apps, and working files |






