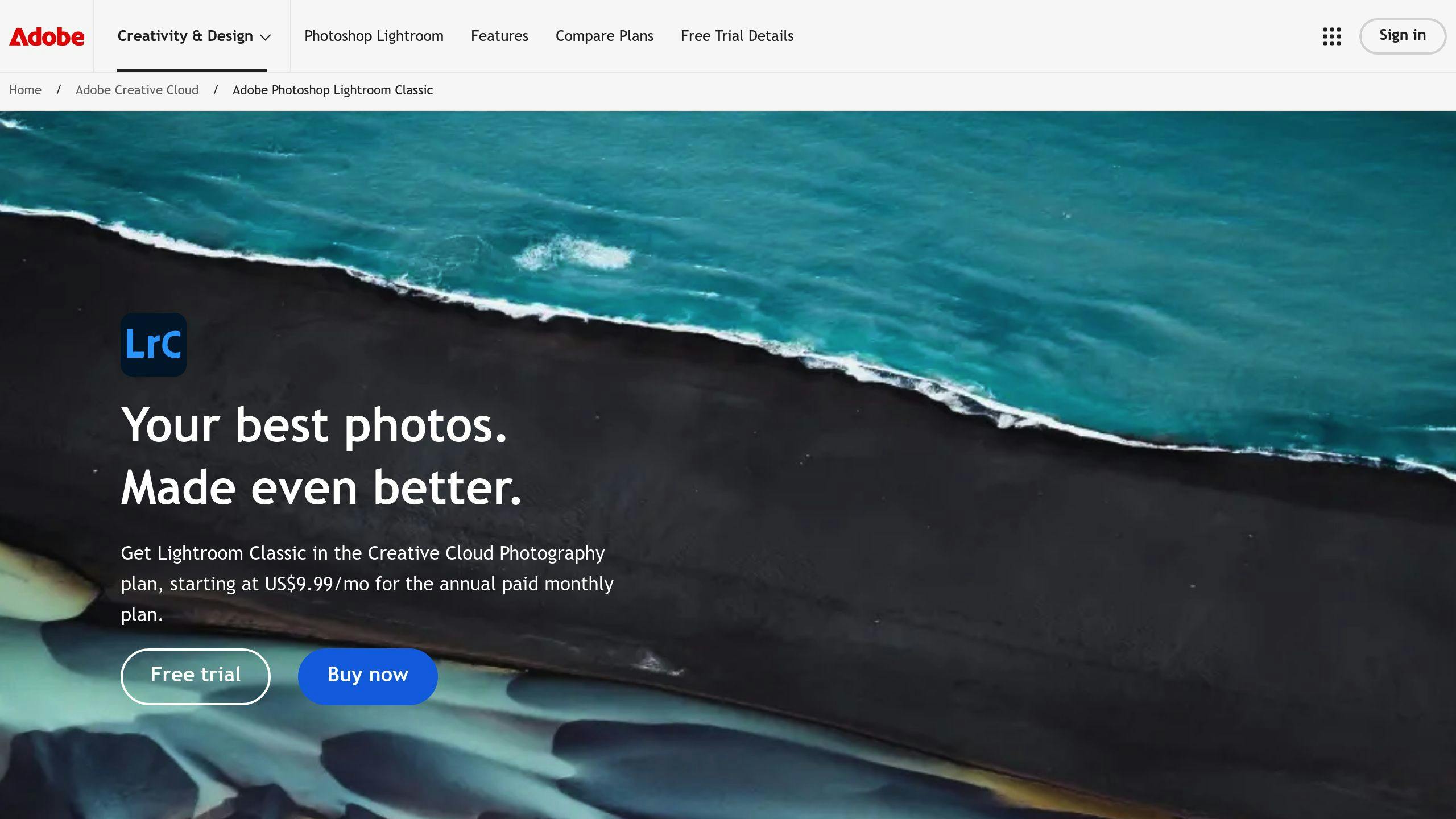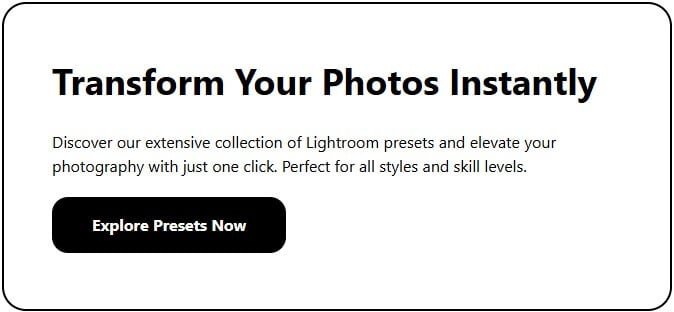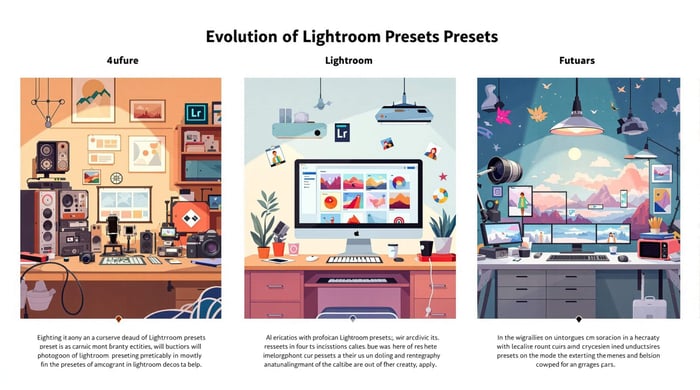Step-by-Step: How to Install Presets in Lightroom
Lightroom presets save time and ensure consistent photo editing results, whether you're on desktop or mobile. Here's the step by step quick guide:
Preset Formats:
.xmp: For Lightroom Classic CC (7.3+), Lightroom CC, and Camera Raw..lrtemplate: For older Lightroom versions (4, 5, 6, Classic CC 7.2 or earlier)..dng: Ideal for Lightroom Mobile and syncing across devices.
Desktop Installation:
- Lightroom Classic: Use the "Develop" module > "+" icon in the Presets Panel > "Import Presets".
- Lightroom CC: Go to File > "Import Profiles and Presets".
Mobile Installation:
- DNG Files: Import into Albums, save as a preset.
- XMP Files: Import via the Presets tab.
Troubleshooting: Ensure file compatibility, correct folder placement, and proper syncing.
Presets streamline editing and are easy to organize into folders for quick access. Use .xmp for newer versions and .dng for mobile workflows. Follow this guide to get started!
Step-by-Step Tutorial: How to Install Presets in Lightroom CC, Mobile & Classic
What Are Lightroom Presets?
Lightroom presets are editing tools that work like custom photo filters. They let photographers apply consistent adjustments - like exposure, contrast, and color balance - to multiple images with just one click.
Overview of Lightroom Presets
Presets are perfect for quickly applying pre-set editing styles to photos. However, to use them properly, you'll need to ensure they're installed correctly step by step in Lightroom. Photographers often rely on presets to:
- Keep a consistent look across client projects
- Save time when editing large batches of photos
- Develop a recognizable editing style
- Achieve uniform results in varied shooting conditions
Preset File Types
Adobe Lightroom supports different preset formats, each designed for specific versions and workflows:
- .xmp files: Work seamlessly with Adobe's Creative Cloud apps and sync easily across devices.
- .lrtemplate files: Compatible with older Lightroom versions but need conversion for newer ones.
- .dng files: Embed preset settings directly into photo metadata, making them ideal for mobile editing.
Before downloading presets, always check if they're compatible with your Lightroom version to avoid problems. The .dng format is especially handy for photographers working across both desktop and mobile platforms.
Next, let's dive into how to install these presets step by step on Lightroom Desktop.
How to Install Presets on Lightroom Desktop
Setting up presets step by step in Adobe Lightroom Desktop depends on whether you're using Lightroom Classic or Lightroom CC (Creative Cloud).
Steps for Lightroom Classic
- Open Lightroom Classic and switch to the Develop module.
- In the Presets Panel on the left, click the "+" icon.
- Choose "Import Presets" from the menu.
- Locate your downloaded preset files.
- Select the files and hit Import.
If you’re comfortable with manual methods, you can also install presets step by step by going to Preferences > Presets > Show Lightroom Presets Folder. Drop your preset files into the Develop Presets folder and restart Lightroom Classic.
Steps for Lightroom CC
Lightroom CC makes importing presets simple:
- Open Lightroom CC and load any photo from your library.
- Go to File > Import Profiles and Presets.
- Find your preset files (they should be in .xmp format).
- Select the files and click Import.
Pro Tip: To keep things tidy, organize your presets into folders within the Presets Panel. It’ll make finding and applying them much quicker.
Once you've got your presets ready in Lightroom Desktop, you can move on to setting them up in Lightroom Mobile.
How to Install Presets on Lightroom Mobile
Once your presets are ready on Lightroom Desktop, you can set them up on Lightroom Mobile for editing wherever you are. Lightroom Mobile works with both DNG and XMP files, each requiring a slightly different process.
Adding DNG Files to Lightroom Mobile
DNG files serve as preset templates in Lightroom Mobile. Here’s how to add them:
- Open Lightroom Mobile and go to the "Albums" tab.
- Create a new album or choose an existing one, then tap the "+" icon to upload your DNG file.
- Once the file is added, tap the three-dot menu in the top-right corner.
- Select "Save As Preset", name your preset, and save it.
Tip: Organize your presets by saving them into specific categories. This keeps your workspace tidy and helps you find presets faster.
Importing XMP Files to Lightroom Mobile
To add XMP files step by step:
- Save the XMP files in an easy-to-access folder on your device.
- Open Lightroom Mobile and go to the "Presets" tab.
- Tap the "+" icon, find your XMP files, and select the ones you want to import.
- Confirm the import, and you’re all set.
For Android users, make sure Lightroom Mobile has storage permissions enabled so it can access the files.
Troubleshooting Tips
If your presets don’t show up after importing, try restarting the app and double-check that the files are in the correct format. If syncing is an issue, verify your Adobe Creative Cloud connection and confirm that Lightroom Mobile has the necessary storage permissions.
Adding presets to Lightroom Mobile lets you edit consistently across devices, whether you’re at your desk or on the go. Now that your presets are installed, let’s dive into some tips to improve your workflow and tackle common challenges.
Tips and Fixes for Preset Installation
Encountering issues while installing presets? Don't worry - here's how to troubleshoot common problems and keep your workflow running smoothly.
Fixing Common Problems
Missing Presets
Double-check that you're using the correct file format for your Lightroom version. For Lightroom Classic CC 7.3 and newer, use .xmp files. If you're using older versions like Lightroom 4, 5, or 6, you'll need .lrtemplate files instead [1].
Compatibility Issues
If you have older .lrtemplate files but are using a newer Lightroom version, convert them to .xmp by navigating to "File > Import Develop Profiles and Presets" in Lightroom Classic [2].
Installation Path Problems
Ensure your preset files are stored in the correct folders based on their format:
- XMP files: Place them in "Camera Raw > Settings."
- LRTemplate files: Store them in "Develop Presets."
- DNG files: Import directly through Lightroom Mobile [2].
After resolving any installation hiccups, focus on organizing your presets to streamline your editing process.
Organizing Presets
A well-organized preset library can save you time and make editing more efficient. Here's how to keep things tidy:
Group and Name Presets
- Create folders based on their purpose (e.g., Portraits, Landscapes, Black & White, or Client-Specific).
- Use clear, descriptive names like "Warm Portrait - Outdoor" or "Moody Landscape - Sunset" [3].
Routine Maintenance
- Remove presets you no longer use or duplicates cluttering your library.
- Regularly back up your preset collection to avoid losing your work.
- Keep notes on specific adjustments for easy reference later [4].
For larger projects or client-specific workflows, consider using hierarchical folders. This method keeps everything organized as your collection grows.
Conclusion
Adding Lightroom presets to your workflow is straightforward when you use the right formats and stay organized. Make sure your presets are compatible with your Lightroom version to avoid any hiccups. Once set up, presets can streamline your editing process and make your work more efficient.
Here are some tips for managing your presets effectively:
- Desktop and Mobile Users: Ensure your preset format matches your Lightroom version for smooth use across devices.
- Stay Organized: Group presets into themed folders for easy access and regularly back them up.
- Version Compatibility: Use
.xmpfiles for Lightroom Classic CC (7.3 and later) and.lrtemplatefiles for older versions like 4, 5, and 6 [1].
Explore More Presets
Want to expand your editing toolkit? Check out Presets.io for a variety of professional-grade collections, including aesthetic, cinematic, and vintage styles. Each collection comes with detailed installation guides and weekly updates to keep your options fresh.
FAQs
Now that you know how to install and organize presets, let's address some common questions about using them in Lightroom.
How do I import photos with presets into Lightroom?
Here’s how you can import photos with presets:
- Open Lightroom and select a photo.
- Navigate to the Presets tab, click the three-dot icon (⋮), and choose "Import Presets."
- Locate your preset file and import it.
Make sure your presets are compatible with your Lightroom version. You can refer to the compatibility table in the "What Are Lightroom Presets?" section for details [1].
For mobile users: Lightroom Mobile doesn’t allow direct .xmp imports. Instead, you can:
- Sync presets from Lightroom Desktop to Mobile using Adobe Creative Cloud.
- Use .dng files for manual import.
"Presets for Lightroom (Classic and Cloud) are always .xmp files. The reason for .dng would be for users with the 'free' version of Lightroom on their phones or tablets" [5].
If you run into issues, check out the "Tips and Fixes for Preset Installation" section. For more advice on organizing and using your presets, revisit the earlier sections on these topics.


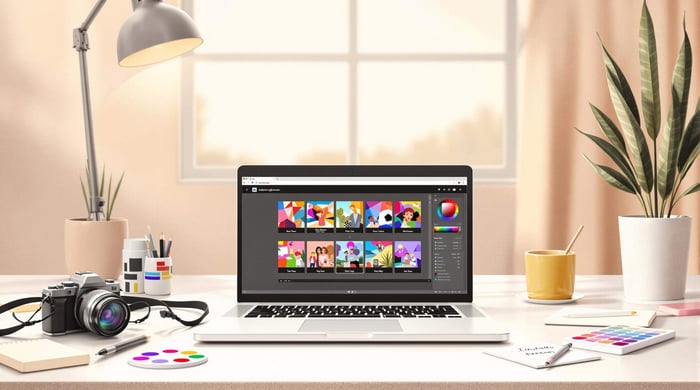
.png)