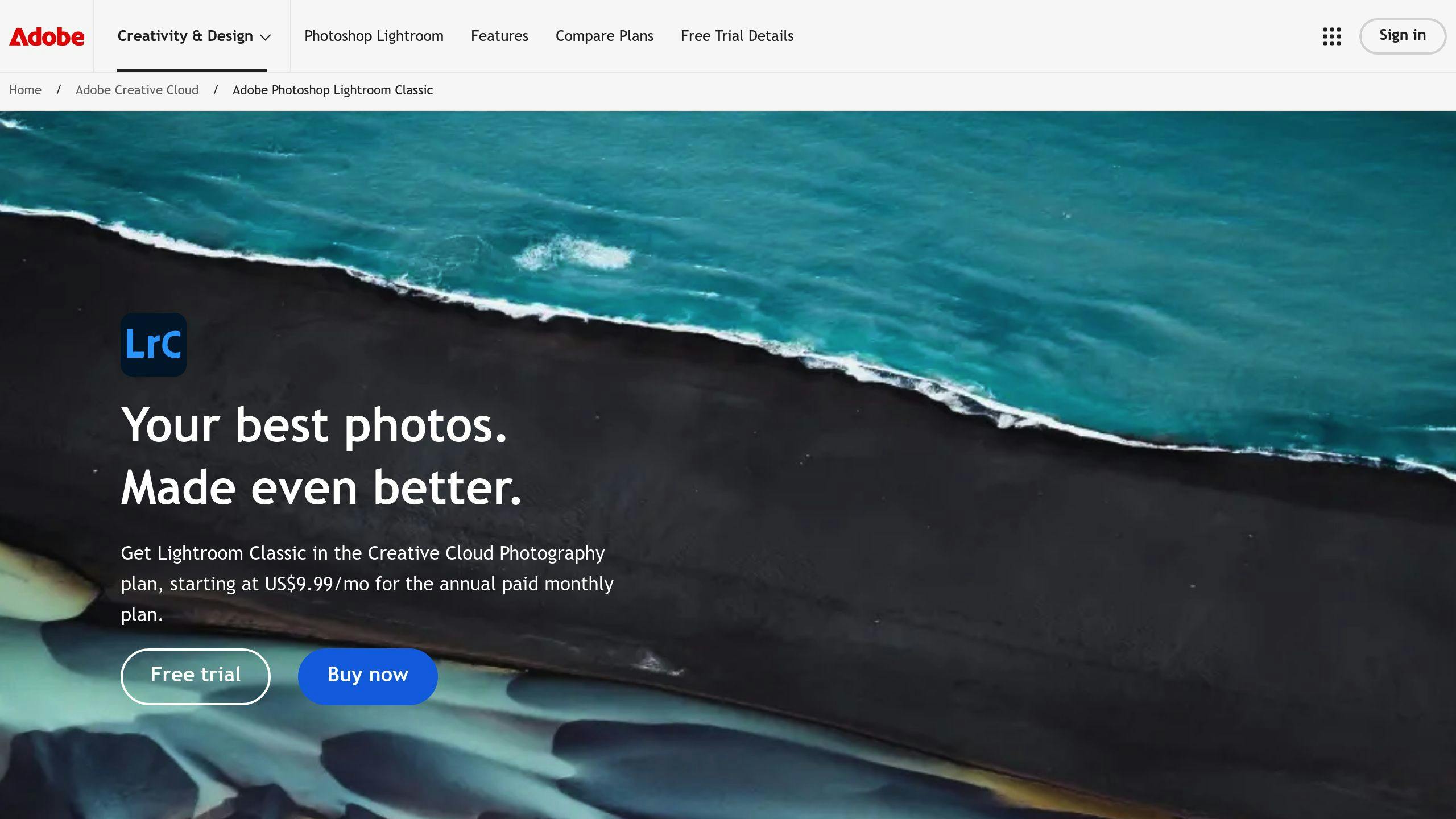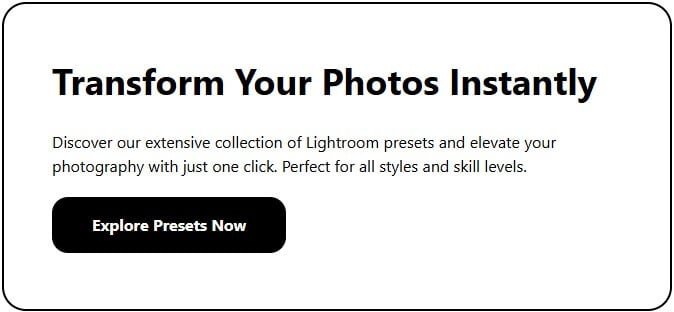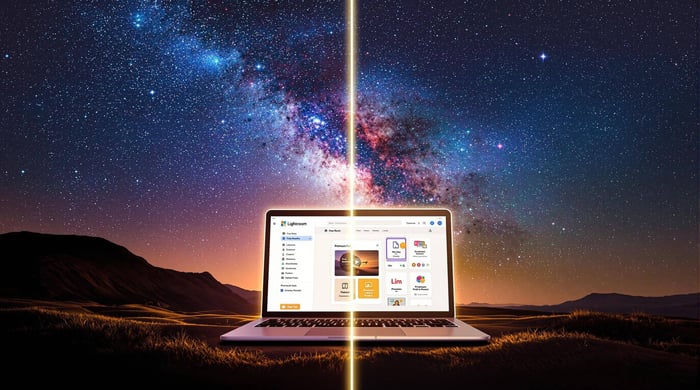Want to edit photos faster and better? Lightroom presets are the answer. They apply a set of adjustments to your photos instantly, saving time while keeping your edits consistent. Here's what you need to know:
- What are presets? Pre-made settings that adjust exposure, contrast, color, and more in one click.
- Why learn them? To tweak presets, maintain a consistent style, or create your own unique look.
- Key settings in presets:
- Basic Adjustments: Control brightness, contrast, shadows, and highlights.
- Tone Curve: Fine-tune contrast and brightness.
- HSL (Hue, Saturation, Luminance): Adjust specific colors for precision.
- Color Grading: Set the mood by balancing tones.
- How to use presets effectively: Create, edit, and organize them for easy access and tailor them to fit your style.
Mastering Lightroom presets makes photo editing faster, consistent, and more personalized. Let’s dive into the details!
How to Create Lightroom Presets in Lightroom Classic
Main Settings in Lightroom Presets
Basic Photo Adjustments
These adjustments are the backbone of Lightroom presets, letting you fine-tune the essential elements of an image. They include exposure, contrast, highlights, shadows, whites, and blacks.
| Setting | Function | Impact |
|---|---|---|
| Exposure | Adjusts overall brightness | Changes the image's overall light levels |
| Contrast | Alters tonal differences | Highlights the separation between light and dark areas |
| Highlights | Targets bright areas | Recovers details in overexposed regions |
| Shadows | Focuses on dark areas | Brings out hidden details in shadows |
| Whites | Sets the white point | Tweaks the brightest parts of the image |
| Blacks | Sets the black point | Defines the darkest areas of the image |
These settings establish a solid starting point. For more refined tonal control, the tone curve comes into play.
Tone Curve and Color Grading Settings
The tone curve gives you more detailed control over contrast and brightness, letting you adjust specific tonal ranges with precision. Color grading, on the other hand, is all about setting the mood of your image. For example, warming up highlights while cooling down shadows can give your photos a cinematic feel - a favorite among modern photographers.
Once you’ve nailed the tonal adjustments, you can move on to HSL controls for fine-tuning the colors in your image.
HSL (Hue, Saturation, Luminance) Controls
HSL controls are your go-to for precise color adjustments in Lightroom. They allow you to tweak individual colors without affecting others, giving you unmatched control over your image's palette.
Here’s how they work:
- Hue: Changes the tone of a color (e.g., shifting blue to aqua).
- Saturation: Adjusts how vivid a color appears.
- Luminance: Alters the brightness of a color.
For example, in landscape photography, you can make foliage pop while keeping the sky looking natural. In portraits, HSL controls are perfect for refining skin tones without altering other colors in the frame. They’re a powerful tool for achieving a polished, professional look.
How to Create, Edit, and Organize Presets
Steps to Create New Presets
Start by adjusting a photo to match the look you’re aiming for - think about tone, color, and effects. Once you're satisfied, save your settings by clicking the + icon in the Presets panel and choosing "Create Preset."
When saving, focus on including settings that shape the preset’s overall style, like tone and color adjustments, while skipping image-specific settings such as white balance.
| Setting Category | What to Include |
|---|---|
| Basic Tone | Exposure, Contrast, Highlights, Shadows |
| Color | HSL Adjustments, Color Grading |
| Effects | Grain, Vignetting, Texture |
After creating your Lightroom presets, it’s a good idea to tweak or update them over time to keep them aligned with your editing needs.
Editing Existing Presets
Want to adjust a preset? Apply it to an image, make the necessary changes, and then update it by right-clicking the preset name and selecting "Update with Current Settings." If you’d rather create a variation, save the adjustments as a new preset, focusing only on the settings that define its unique look.
Once your presets are fine-tuned, keeping them organized will help speed up your workflow.
Organizing Presets for Easy Access
To make your editing process smoother, organize your presets into folders based on themes like style, color treatment, or specific projects. Here are some ideas:
- By photography style: Street, Portrait, Landscape
- By color treatment: Color, Black & White, Vintage
- By project or client: Specific names or assignments
If you’re looking for ready-made, professional presets, platforms like Presets.io offer curated collections tailored to different photography styles. These can be a great way to expand your library or get inspiration for creating your own [1].
Tips for Using Presets Effectively
Keeping Edits Consistent
Consistency is key when working with multiple photos, especially for professional results. Start by choosing presets tailored to specific lighting or scenarios. For instance, if you're editing golden hour portraits, stick to one preset to maintain uniform tones and contrast.
Here’s how to keep your edits consistent:
- Check the lighting conditions before applying a preset.
- Tweak exposure and contrast slightly for each photo as needed.
- Save customized versions of presets for different lighting setups.
Once you’ve nailed consistency, you can move on to refining presets to match your artistic style.
Adjusting Presets for a Personal Style
Customizing presets lets you add a personal touch to every photo. Fine-tune the following elements to align with your creative vision:
| Parameter | How to Adjust |
|---|---|
| White Balance | Modify temperature and tint to set the desired mood. |
| Color Grading | Alter highlight and shadow tones for a balanced look. |
| HSL Controls | Adjust individual colors to match your style. |
| Tone Curve | Shape contrast and color balance for a polished finish. |
How to Choose High-Quality Presets
The right presets can streamline your editing process, but picking the best ones is just as important as using them correctly. Keep these factors in mind:
- Ensure compatibility with your version of Lightroom.
- Look at previews and reviews to see how they handle different lighting situations.
- Check for installation support and clear documentation.
Test presets on a variety of images to see how adaptable they are. Take note of which adjustments work best for your usual shooting conditions and subjects. Even the best presets often need small tweaks to suit your style.
Summary and Final Thoughts
Quick Recap of Key Points
Using preset parameters can simplify your editing process and ensure consistent results. Focus on key elements like basic adjustments, tone curves, color grading, and HSL controls. These tools form the backbone of an efficient editing workflow.
Now that you understand these essentials, it's time to practice and keep improving your skills.
Next Steps for Learning Presets
Start small - use a few presets and get comfortable with their parameters. Build presets tailored for different lighting scenarios to maintain consistent results. Experiment with various parameter combinations to see how they affect your edits, and organize your presets by style or project to save time.
Dive deeper into tools like tone curves and HSL controls to create distinctive looks. This hands-on approach will help you understand how different parameters work together and impact your images.
If you're looking to expand your presets, platforms like Presets.io offer curated collections featuring diverse styles, from aesthetic to cinematic looks [1]. These collections can be a great way to learn how professionals design presets and combine parameters effectively.



.png)