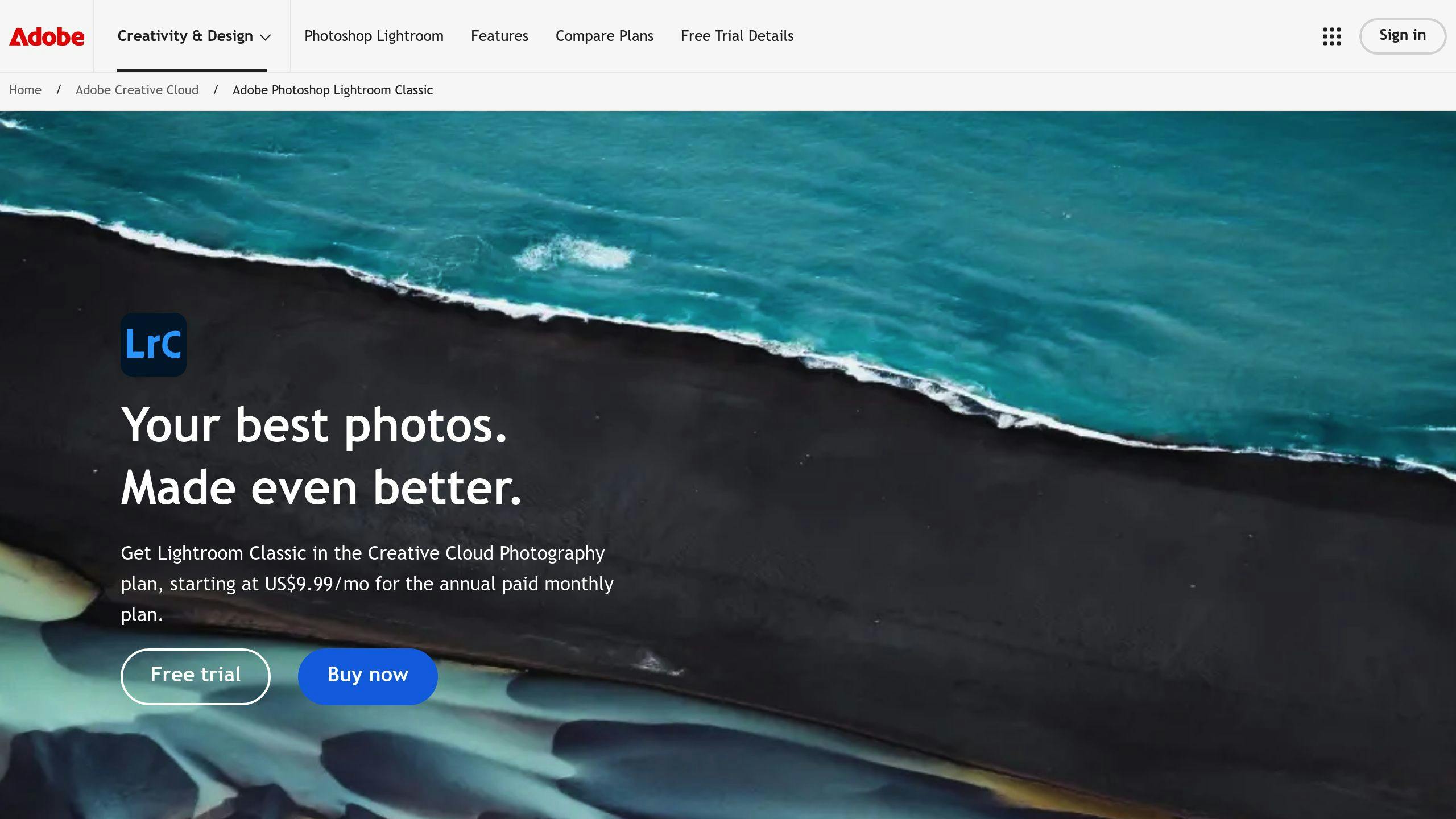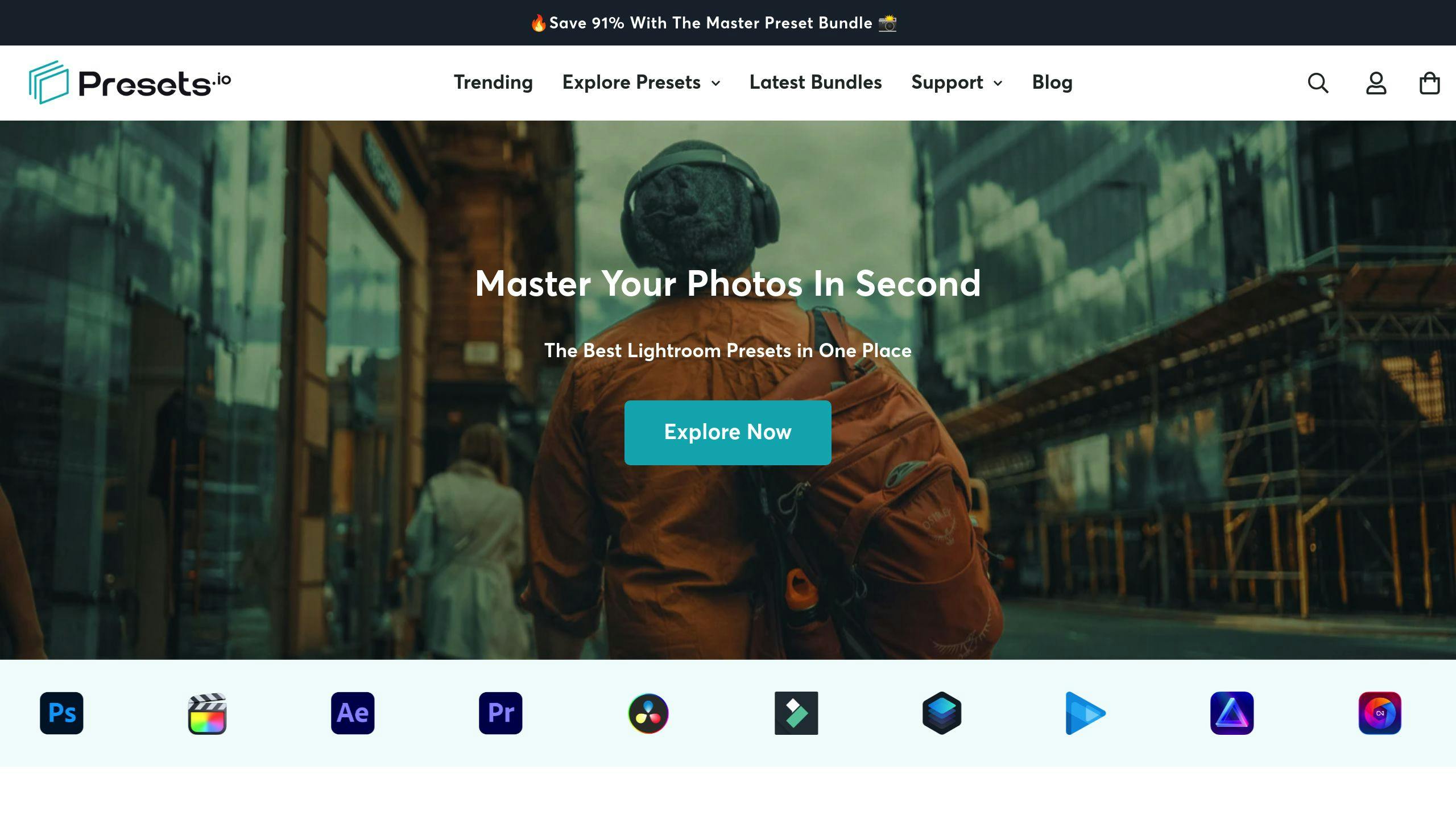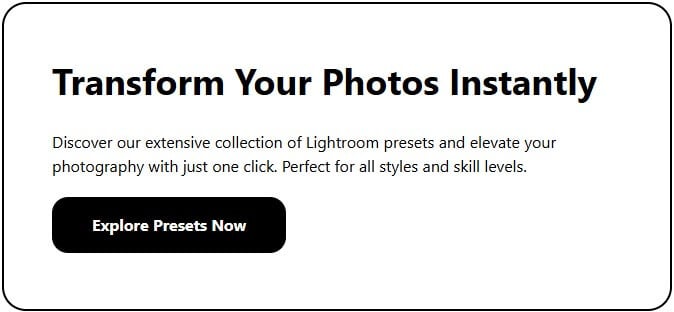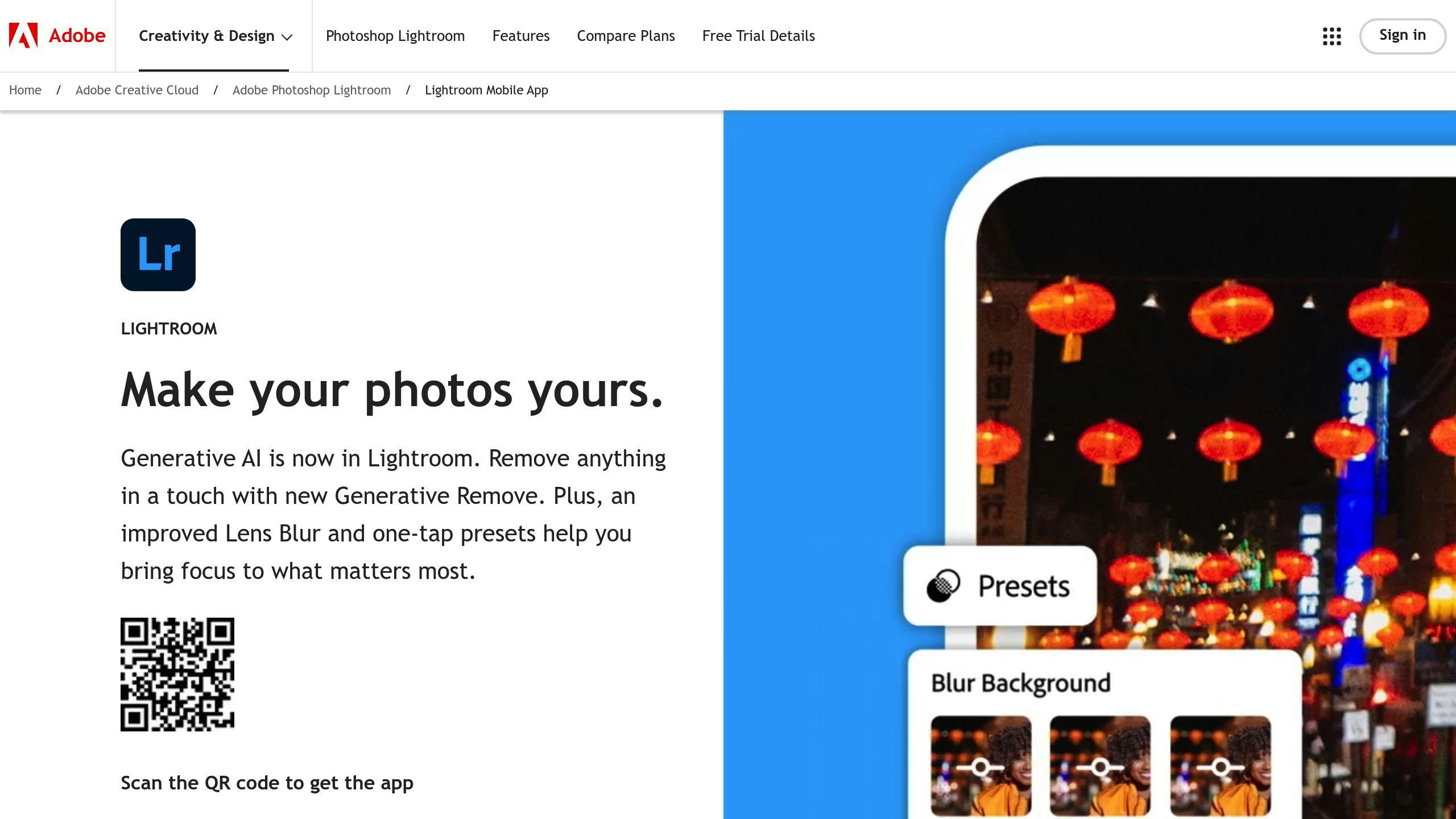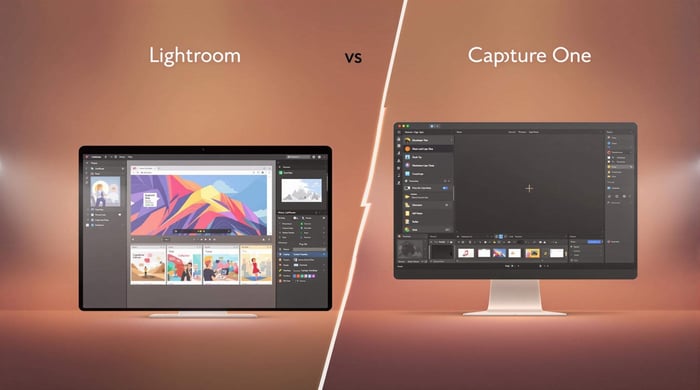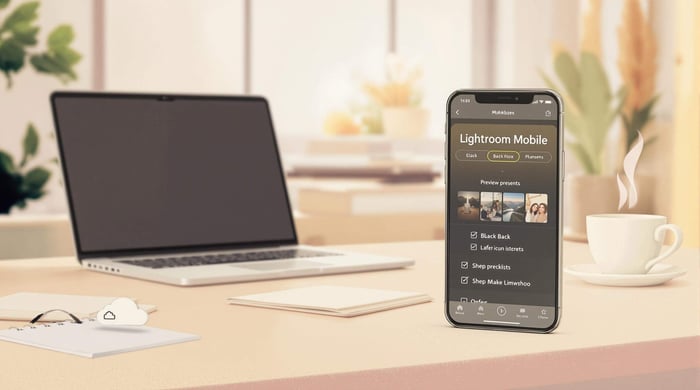Want to edit photos on-the-go with your favorite Lightroom presets? Here's how to sync them across all your devices:
- Get an Adobe Creative Cloud subscription
- Use compatible Lightroom versions on all devices
- Turn on syncing in Lightroom Classic/CC
- Organize Lightroom presets into folders
- Add presets to mobile devices
- Keep Lightroom presets organized and tidy
- Troubleshoot common sync issues
Key requirements:
- Active Adobe Creative Cloud plan
- Latest Lightroom versions (Classic 14.0.1, CC 8.0, Mobile 10.0.1/10.0.2)
- Internet connection on all devices
Pro tip: "Some people haven't been able to import the Presets into the Lightroom Mobile app. If you're having trouble, try closing and re-opening all the Lightroom Apps. If that doesn't work, log out and back into Adobe Creative Cloud on all devices." - Chris Eyre-Walker, photographer
Syncing can be tricky, but editing across devices is worth it. Follow this guide to set up, manage, and troubleshoot Lightroom preset syncing for a seamless workflow.
Related video from YouTube
What You Need to Sync Lightroom Presets
Before you start syncing Lightroom presets across devices, you need to meet a few key requirements. Here's what you'll need:
Adobe Creative Cloud Plan
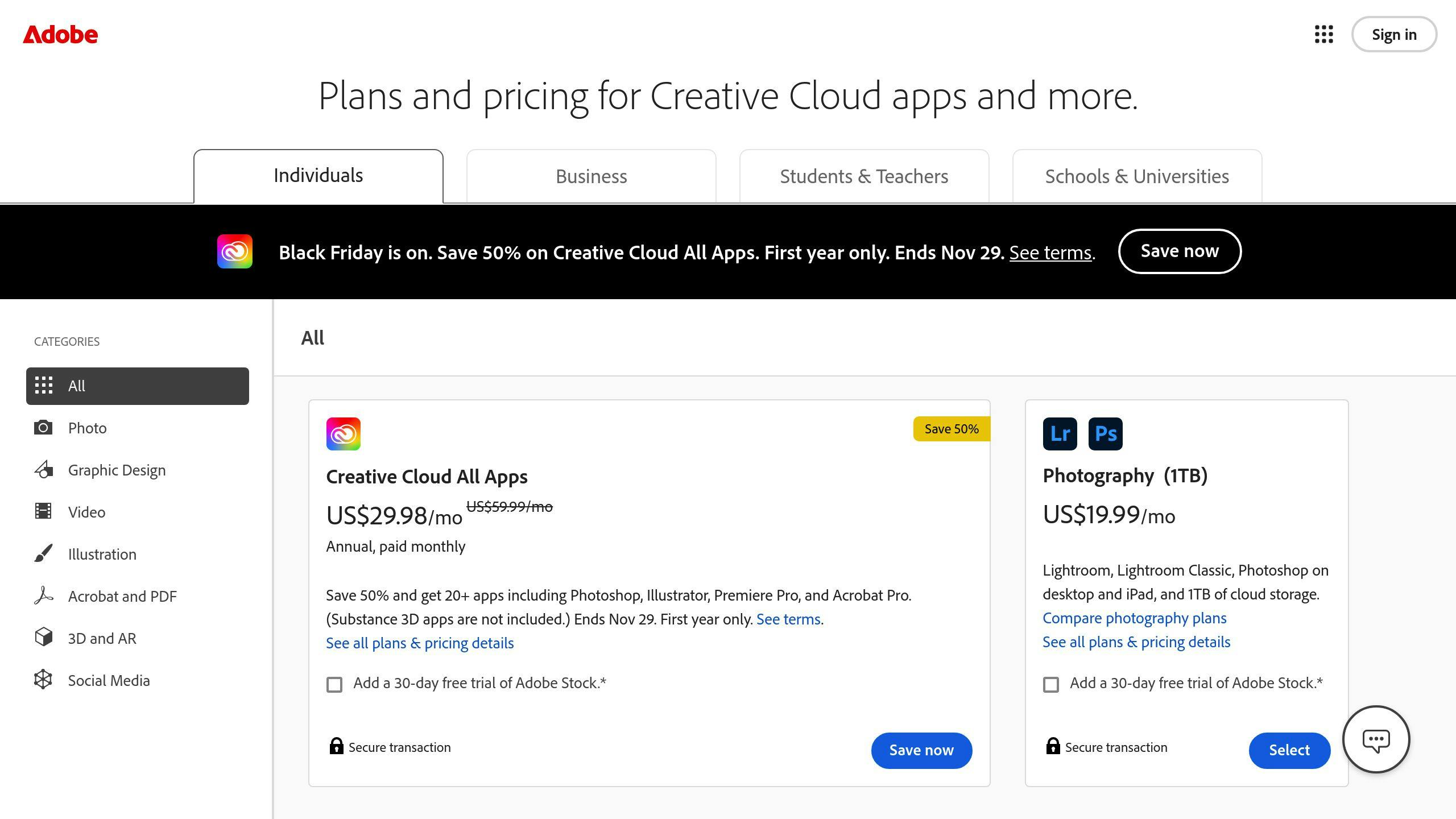
You can't sync Lightroom presets without an active Adobe Creative Cloud subscription. It's a must-have. Here's why:
- It gives you cloud storage for syncing Lightroom presets and photos
- You get the latest Lightroom versions, which keeps everything compatible
- It unlocks the sync feature, so you can work seamlessly on desktop, mobile, and web
The Creative Cloud Photography plan is perfect for this. As of 2023, it comes with 20GB of cloud storage - plenty for syncing Lightroom presets and trying out cloud workflows.
Supported Devices and Versions
Not all Lightroom versions play nice with syncing. You need to use compatible versions on all your devices. Here are the latest versions that support syncing:
- Lightroom Classic: 14.0.1
- Lightroom (CC): 8.0
- Lightroom Mobile:
- iOS: 10.0.1
- Android: 10.0.2
Keep your Lightroom apps up-to-date on all devices. Adobe often improves sync and squashes bugs with updates. To update, just open Lightroom and go to Help > Updates.
Pro Tip: Not sure which version you're running? In Lightroom, go to Help > System Info to check.
One last thing: Lightroom (CC) syncs automatically, but Lightroom Classic needs you to turn on syncing manually. In Lightroom Classic, look for the cloud icon in the top right and click "Start Syncing" to get going.
Set Up Sync on Your Computer
Got your Adobe Creative Cloud plan and Lightroom versions ready? Let's set up syncing on your computer. It's easy, but there's a small difference between Lightroom Classic and CC.
Turn On Sync in Lightroom Classic/CC
Lightroom Classic users, you'll need to turn on syncing manually:
- Open Lightroom Classic
- Find the cloud icon (top right corner)
- Click it and choose "Start Syncing"
You'll see "Pause Syncing" and a green checkmark with "Synced" when it's working.
Lightroom CC users, syncing's on by default. But let's double-check:
- Open Lightroom CC
- Click the cloud icon (top right corner)
- Look for "Synced" with a green checkmark
Stuck? Try this tip from pro photographer Chris Eyre-Walker:
"Some people haven't been able to import the Presets into the Lightroom Mobile app. If you're having trouble, try closing and re-opening all the Lightroom Apps. If that doesn't work, log out and back into Adobe Creative Cloud on all devices."
Organize Your Preset Folders
Now that syncing's on, let's organize those Lightroom presets:
Make a sync collection in Lightroom Classic. Click "+" next to Collections in the Library module. Name it "LR Sync" or something similar.
Enable syncing for this collection. Check "Sync with Lightroom" when creating it.
Add presets to your synced collection. Just drag and drop your favorites.
Group similar presets. Make folders like "Landscape", "Portrait", "Black and White". This setup will carry over to your mobile devices.
Keep things tidy. Regularly clean up your preset folders. Ditch duplicates and old presets to keep syncing smooth.
Add Presets to Mobile Devices
Got your presets synced on your computer? Great! Let's get them working on your phone or tablet.
Find Your Synced Presets
Here's how to check if your presets made it to your mobile device:
- Open Lightroom Mobile and sign in
- Tap the "Presets" icon
- Look for your desktop presets
Can't see them? Give it a minute. If they're still MIA:
- Close and reopen the app
- Check your internet
- Tap the cloud icon to force a sync
Keep an eye on that sync status. Green checkmark? You're golden.
Use Presets.io Presets on Your Phone
Presets.io user? Here's your game plan:
- Download the DNG files after purchase
- Move them to your phone (Google Drive or Dropbox work great)
- In Lightroom Mobile, tap "Add Photos" and import the DNGs
- For each DNG:
- Open it
- Tap the three-dot menu
- Hit "Create Preset"
- Name it (pro tip: use the DNG filename)
- Pick or create a preset group
Now you're ready to use these presets on any photo in Lightroom Mobile. Just select an image, tap "Presets", and choose your new creation.
Presets.io offers a ton of options, from cinematic looks to vintage vibes. Why not organize them into groups like "Landscapes" or "Portraits"? It'll make editing on the go a breeze.
sbb-itb-b27063b
Keep Your Presets Organized
A well-organized Lightroom preset library is key to a smooth workflow across devices. Let's look at some practical ways to keep your presets in order.
Make Preset Groups
Preset groups can transform your Lightroom library organization. Here's how:
- Open Lightroom and go to the Develop Module
- Click the "+" in the Presets panel and pick "Create Preset Group"
- Name your group (e.g., "Landscapes", "Portraits", "Black and White")
- Drag relevant presets into your new groups
Want a neat trick? Start group names with "zz" to put them at the bottom of your list. Try "zzLandscapes" or "zzPortraits" for easy access.
Heads up: Lightroom's preset organization has changed. As Lenscraft points out:
"In version 7.3 of Lightroom, the option to create a new folder is gone; it is now only possible to rename or delete a Group (the new name for a Preset Folder)."
This means you'll need to manage presets within Lightroom. Changes in your computer's file system won't show up in the app.
Keep Syncing Working Well
To keep your presets up-to-date across devices:
1. Check sync regularly
Look for the green checkmark in Lightroom's top right corner. It means your sync is good to go.
2. Tidy up your preset list
Hide preset groups you don't use often on certain devices. Here's how:
- Go to the Presets panel
- Click the three-dot icon
- Pick "Manage Presets"
- Uncheck the preset groups you want to hide
- Click "Back"
This doesn't delete them, just keeps things tidy.
3. Show partially compatible presets
Missing some presets on mobile? Try this:
- In the Presets panel, click the three-dot icon
- Uncheck "Hide Partially Compatible Presets"
4. Create a Favorites folder
For quick access to your go-to presets:
- Right-click on presets you use a lot
- Pick "Add to Favorites"
This gives you easy access without moving presets from their original spots.
5. Backup before big changes
Before you shake up your preset organization, make a backup. Go to the Develop Module, right-click a preset, and choose "Show in Explorer" (PC) or "Show in Finder" (Mac) to find and backup your preset folder.
Fix Common Sync Problems
Even with a solid setup, you might hit some snags when syncing presets across devices. Let's tackle two common issues and how to fix them.
Fix Connection Issues
Can't sync? It's often a connection problem. Here's what to do:
1. Check your internet
Make sure your computer and mobile device have a good internet connection.
2. Adobe Creative Cloud status
Is the Creative Cloud app running and logged in on all your devices?
3. Force a sync
In Lightroom, click the cloud icon (top right) and hit "Sync Now" to kick off synchronization manually.
4. Restart Lightroom
Sometimes, turning it off and on again does the trick. Close Lightroom on all devices, then reopen it.
5. Clear Creative Cloud cache
If you're still stuck, try clearing the Creative Cloud app's cache:
- Windows: Press Win+R, type %appdata%\Adobe\Creative Cloud Libraries, delete the cache folder.
- Mac: Go to ~/Library/Application Support/Adobe/Creative Cloud Libraries/ and remove the cache folder.
Solve Version Conflicts
Different Lightroom versions don't always play nice. Here's how to fix that:
1. Update Lightroom
Make sure you're using the latest versions on all devices. As of 2023, that's:
- Lightroom Classic 14.0.1
- Lightroom CC 8.0
- Lightroom Mobile 10.0.1 (iOS) or 10.0.2 (Android)
2. Check preset compatibility
Some presets might not work fully on mobile. In Lightroom desktop, go to the Presets panel, click the three-dot icon, and uncheck "Hide Partially Compatible Presets" to see all your presets on mobile.
3. Rebuild sync data
This is a last resort. In Lightroom Classic, go to Edit > Preferences, hold the Alt key, and click "Rebuild Sync Data". Only do this if Adobe support tells you to - it can cause data loss.
4. Fix white balance conflicts
If white balance settings aren't syncing, try tweaking the white balance by 1 degree in Lightroom Classic. This changes it from "as shot" to "custom", often fixing sync issues.
Dealing with sync problems can be frustrating. As one Adobe Community user put it:
"Overall the syncing inconsistencies between Classic, CC and CC mobile is frustrating, but the benefits of being able to edit on the go on my iPad makes me stick with this mess for now."
Hang in there - the ability to edit on the go is worth the occasional headache.
Tips for Better Syncing
Syncing presets across devices can be tricky. But with a few smart moves, you can make it smoother. Let's look at some practical tips to improve your syncing.
Make Sync Work Faster
Want to speed up your sync process? Try these:
1. Use Smart Previews
These smaller file versions can really speed things up. Michael Rung, a photographer, says:
"Smart Previews are a game-changer for editing on the go."
2. Optimize Your Catalog
Just go to 'File' and click 'Optimize Catalog'. It's simple but effective.
3. Increase Camera RAW Cache
Bump it up from 2GB to 40GB. One user shared:
"My Lightroom went from sluggish to snappy almost instantly after this change."
4. Pause Background Features
Turn off things like face recognition when syncing. It frees up power for faster syncing.
5. Sync Strategically
Turn off sync while editing, then turn it on when you're done. Michael Rung advises:
"I turn off Sync if I'm suddenly running into performance issues. It's because I had turned Sync on to push Smart Previews and editing updates to the Creative Cloud and forgot to turn it back off."
Check Sync Regularly
Keep an eye on your sync status to avoid problems later. Here's how:
1. Monitor Sync Status
Check the cloud icon in the top right corner of Lightroom. Green checkmark? You're good.
2. Trigger Sync Manually
If sync seems stuck:
- Tweak an existing photo a bit
- Close and reopen Lightroom Classic
- Restart your computer
3. Verify Account Consistency
Make sure you're using the same Adobe account everywhere. Chris Eyre-Walker, another photographer, suggests:
"Just check the email associated with each app to make sure they match."
4. Log Out and Back In
If problems persist, try logging out and back into Adobe Creative Cloud on all devices. Eyre-Walker notes:
"This worked for me when nothing else would."
5. Keep Software Updated
Always use the latest versions of Lightroom. As of 2023, that's:
- Lightroom Classic 14.0.1
- Lightroom CC 8.0
- Lightroom Mobile 10.0.1 (iOS) or 10.0.2 (Android)
Syncing can be a pain sometimes, but editing on multiple devices is worth it. As one Adobe Community user put it:
"The benefits of being able to edit on the go on my iPad makes me stick with this mess for now."
Wrap-Up
Let's recap the key points about syncing Lightroom presets across devices:
You need Creative Cloud: An active Adobe Creative Cloud subscription is a must. It enables syncing, provides cloud storage, and keeps your Lightroom versions in sync.
Get organized: Group your presets (like "Landscapes" or "Portraits") to make editing smoother on any device.
Double-check your emails: Pro photographer Chris Eyre-Walker says:
"Just check the email associated with each app to make sure they match."
This simple step can save you a lot of trouble.
Fixing sync issues: If things go wrong, start simple. Close and reopen Lightroom or log out and back into Creative Cloud. If that doesn't work, try clearing the Creative Cloud cache or rebuilding sync data.
Speed it up: Use Smart Previews, boost your Camera RAW cache, and pause background features like face recognition when syncing.
Keep everything up-to-date: Use the latest Lightroom versions on all devices. As of 2023, that's Lightroom Classic 14.0.1, Lightroom CC 8.0, and Lightroom Mobile 10.0.1 (iOS) or 10.0.2 (Android).
Syncing can be a pain sometimes, but being able to edit on different devices is a game-changer for many photographers. As Melissa Arnold, a photographer and education consultant, puts it:
"Syncing Lightroom presets across devices allows for easier photo editing."
FAQs
Do Lightroom presets sync across devices?
Yes, they do. Adobe LR presets sync automatically between your computer and mobile devices. It's part of Adobe's Creative Cloud, making your workflow smooth across different platforms.
How do I transfer my LR presets to another device?
Here's how to move your presets:
- Copy preset files to a USB drive or cloud storage
- On the new device, open Lightroom's Develop module
- Right-click "Presets" and select "Import"
- Choose the preset files you moved
This works great for setting up a new computer or sharing presets with others.
Does Lightroom mobile and desktop sync?
Yes, they sync. Photos in synced Collections show up automatically in Lightroom on your desktop, mobile, and web. This lets you edit seamlessly across all your devices.
But heads up: syncing isn't always perfect. One Adobe Community user said:
"Overall the syncing inconsistencies between Classic, CC and CC mobile is frustrating, but the benefits of being able to edit on the go on my iPad makes me stick with this mess for now."
To keep things running smoothly:
- Use the same Adobe Creative Cloud account everywhere
- Keep Lightroom updated on all your devices
- If you're using Lightroom Classic, turn on syncing for specific collections manually



.png)