Don't risk losing your Lightroom mobile presets. Here's how to back them up in 2024:
- Export presets as DNG files from Lightroom Classic/CC
- Transfer DNGs to your phone via cloud storage
- Import into Lightroom Mobile and create a new album
- Create presets from DNGs in the app
Key backup tips:
- Use multiple storage locations (local, external, cloud)
- Back up regularly (weekly for heavy users, monthly for casual)
- Test your backups to ensure they work
- Always back up before Lightroom updates
Quick cloud storage comparison:
| Service | Free Storage | Sync Speed | Ease of Use |
|---|---|---|---|
| Adobe CC | 20GB (with plan) | Fast | Integrated |
| Google Drive | 15GB | Medium | Good |
| Dropbox | 2GB | Fast | Excellent |
Related video from YouTube
What Are Mobile Preset Backups
Mobile preset backups are copies of your Lightroom mobile presets stored somewhere safe. Think of them as a safety net for your editing styles. Let's look at why they're important and what file types you'll be working with.
Why Back Up Your Presets
Backing up your Lightroom mobile presets is like having insurance for your creative work. Here's why it matters:
1. Protect Against Data Loss
Your phone could crash, get stolen, or glitch out. Without a backup, you could lose all your hard work in a snap.
2. Easy Device Switches
Got a new phone? Backups make it a breeze to transfer your presets without missing a beat.
3. App Update Safety Net
Sometimes, app updates can cause headaches. In March 2023, some users lost their presets after a Lightroom mobile update. One user said:
"I got onto the mobile app and all of my presets were gone and only showing 'profiles'."
A backup would've saved them from this mess.
4. Save Time
Recreating complex presets from scratch? No thanks. A backup gets you back to editing in no time.
Quick Tip: Make backing up a habit. Set a monthly reminder, or do it right after you make a preset you love.
Preset File Types in Lightroom Mobile
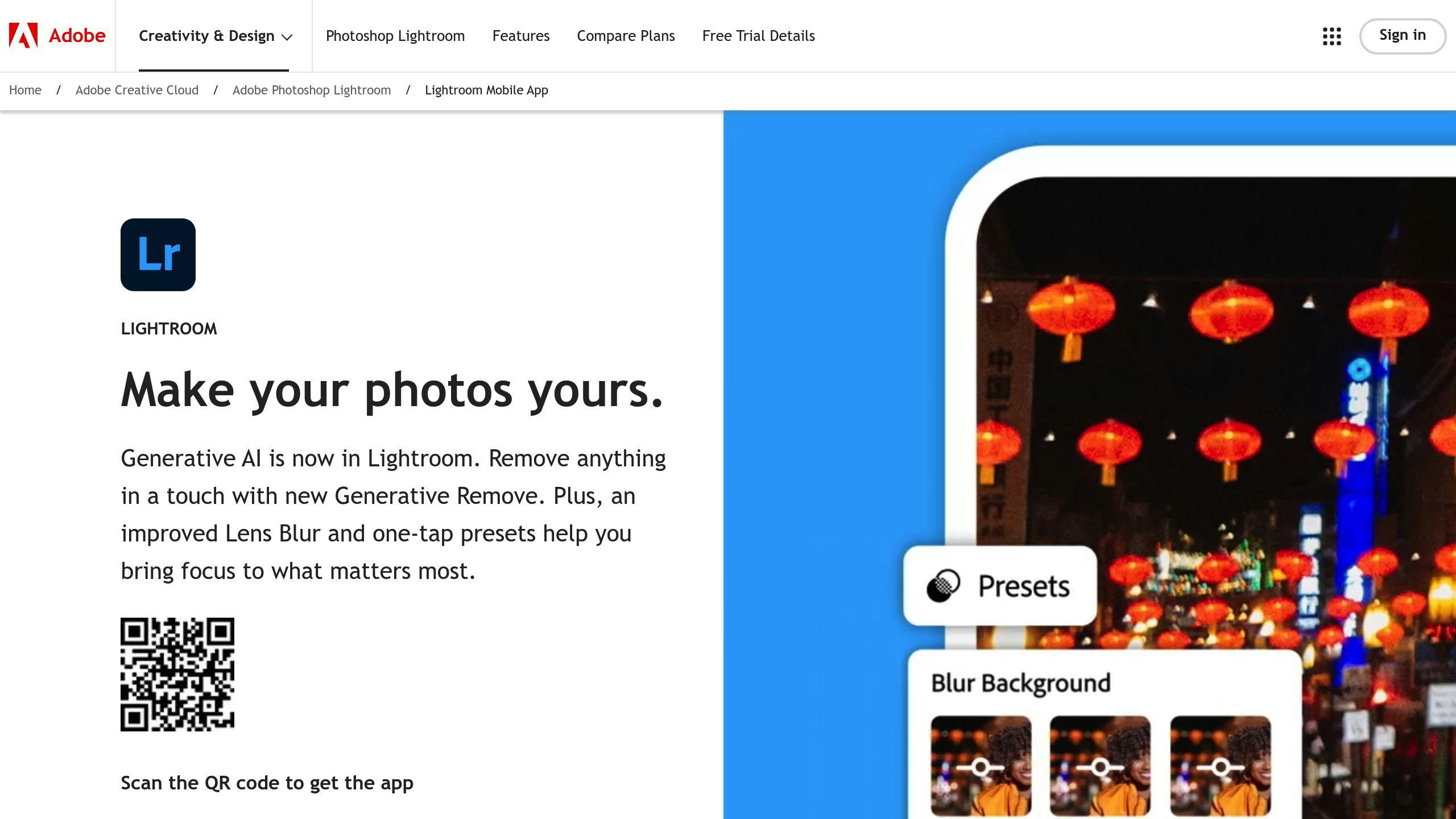
Knowing your preset file types is key for smooth backups and restores. Here's the lowdown:
DNG (Digital Negative) Files: This is the main format for Lightroom mobile presets. All your preset settings are tucked inside these image files.
XMP Files: Not used directly in Lightroom mobile, but they play nice with newer Lightroom Classic CC versions (7.3 and up). They can sync to mobile if you're using Adobe Creative Cloud.
LRTEMPLATE Files: These are old-school Lightroom desktop files. They don't work directly with Lightroom mobile, but you can convert and sync them if needed.
Here's a quick cheat sheet for preset file compatibility:
| File Type | Works With |
|---|---|
| DNG | Lightroom Mobile, Lightroom CC, Lightroom Classic CC |
| XMP | Lightroom Classic CC (7.3+), Lightroom CC, Adobe Camera Raw |
| LRTEMPLATE | Lightroom 4-6, Lightroom Classic CC (up to 7.2) |
When backing up your mobile presets, you'll mostly deal with DNG files. You can download these straight to your phone and import them into the Lightroom mobile app.
Heads Up: If your presets come in a ZIP file, unzip them before importing. On iOS, try an app like iZIP. Most Android phones can unzip files right out of the box.
Before You Start
Let's get your Lightroom mobile presets ready for backup. A little prep work now will make the whole process smoother.
How to Sort Your Presets
First things first: let's tidy up those presets.
1. Clean up your collection
Ditch the presets you never use. It's like cleaning out your closet - keep what you love, toss the rest.
2. Create a folder structure
Group your presets into categories that make sense to you. Maybe "Portraits", "Landscapes", and "Black & White."
3. Use Lightroom's built-in tools
Lightroom's got some nifty features to help you organize. Here's what the Lightroom Tutorial Specialist says:
"It's quite common for photographers to go to Lightroom's preset menu and feel overwhelmed by how many tools they can use."
Don't let that happen to you. Use the Manage Presets feature:
- Open the Develop module in Lightroom.
- Click the "+" symbol in the Presets panel.
- Select "Manage Presets" from the dropdown.
This lets you hide presets you rarely use, keeping things tidy.
4. Mark favorites
Got presets you use all the time? Right-click and select "Add to Favorites." Boom - instant access to your go-to presets.
5. Be selective when saving
When you're making new presets, focus on the good stuff. Flourish Presets puts it well:
"When saving your preset, be selective about which settings to include. Focus on adjustments that enhance your style, but leave out scene-specific settings like exposure and white balance."
This makes your presets work better across different photos.
Storage Check
Before we dive into the backup, let's make sure you've got enough space:
- Check your device storage. Make sure your phone or tablet has room for your preset files.
- If you're using an external drive, check that it's got enough space.
- Using cloud storage? Double-check your available space on Dropbox, Google Drive, or whatever you're using.
One last thing - back up often. The Pretty Presets Team nails it:
"You should also back up your presets BEFORE you do a Lightroom update or new installation of Lightroom."
Smart advice. Now you're ready to start that backup!
Using Cloud Backup
Cloud backup is a lifesaver for Lightroom mobile users. It's your digital vault for presets. Here's how to use Adobe Creative Cloud to keep your presets safe:
Turn On Adobe Creative Cloud Sync
Adobe Creative Cloud sync is key for backing up Lightroom mobile presets. Here's the setup:
1. Check Your Subscription
Make sure you have the Adobe Creative Cloud Photography plan. This lets you sync between Lightroom Classic, CC, and Mobile.
2. Install Lightroom CC
Get Lightroom CC on your computer. It's the link between your desktop and mobile presets.
3. Open Lightroom CC
Fire up Lightroom CC. Your develop presets and profiles will start syncing through your Adobe Cloud account.
4. Sync Your Devices
Click the cloud icon in Lightroom CC after your presets show up. This starts the sync.
5. Check Your Mobile App
Open Lightroom Mobile on your device. Go to an image and find the develop presets icon. You should see your synced presets there.
Pro Tip: If your presets aren't showing in Lightroom mobile, make sure you're logged into the same Adobe account on all devices.
"Being able to use our develop presets across all of the Adobe Creative Cloud Photography plan platforms will make our photographic lives even easier."
This user quote nails it. Cloud syncing isn't just backup - it's about making your workflow smoother.
Having sync issues? Try these:
- Update both Lightroom CC desktop and Lightroom mobile.
- For new presets, use XMP format and don't unzip before importing.
- If you've added lots of presets, give it time to load in your mobile app.
Make checking your sync status a habit, especially after adding new presets or making big changes to your collection.
sbb-itb-b27063b
Manual Backup Steps
Cloud sync is great, but manual backups give you more control over your Lightroom mobile presets. Here's how to save presets to your device and use other cloud storage options.
Save Presets to Your Device
Saving presets to your device takes a few steps:
1. Export Presets as DNG Files
First, export your presets as DNG files:
- Open Lightroom Classic or CC on your computer
- Apply the preset you want to back up to an image
- Go to File > Export with Preset > Export to DNG
This creates a DNG file with all the preset info.
2. Transfer DNG Files to Your Phone
Get those DNG files onto your mobile device:
- Email them to yourself
- Use Google Drive or Dropbox
- Mac users can use AirDrop
Jojo, a Lightroom expert, says:
"If you're downloading a Lightroom Mobile preset from online, it might come in ZIP file. So make sure to unzip this file on a computer first before transferring it to your phone or it will not work."
3. Import into Lightroom Mobile
Once the DNG files are on your phone:
- Open Lightroom Mobile
- Make a new album for your preset DNGs
- Import the DNG files into this album
4. Create Presets from DNGs
Turn those DNGs into usable presets:
- Open a DNG file in Lightroom Mobile
- Go to the Presets tab
- Tap the three dots menu
- Pick "Create Preset"
Now you've got a backed-up preset ready to go!
Other Cloud Storage Options
Adobe Creative Cloud isn't the only game in town. Other cloud services work great for preset backups:
Google Drive
- 15GB free storage
- Easy to share
- Needs a separate app
Dropbox
- Syncs smoothly
- Keeps version history
- Only 2GB free storage
iCloud (iOS users)
- Built into iOS
- Backs up automatically
- Just 5GB free, fills up fast
Here's how they stack up:
| Service | Free Storage | Sync Speed | Ease of Use |
|---|---|---|---|
| Adobe CC | 20GB (with plan) | Fast | Integrated |
| Google Drive | 15GB | Medium | Good |
| Dropbox | 2GB | Fast | Excellent |
| iCloud | 5GB | Fast | iOS Only |
The Pretty Presets Team suggests:
"You should also back up your presets BEFORE you do a Lightroom update or new installation of Lightroom."
Use both device storage and cloud backup. This way, you're covered no matter what happens.
How to Restore Presets
Lost your Lightroom mobile presets? No worries. Here's how to get them back:
Cloud Sync: The Easy Way
If you're an Adobe Creative Cloud subscriber, you're in luck. Your presets are probably safe in the cloud. Here's what to do:
- Reinstall Lightroom Mobile
- Log in with your Adobe ID
- Let it sync
Rikk Flohr from Adobe Photography Org says:
"If you are a subscribed customer who is fully synced with Adobe's Cloud, you can uninstall without risk. Once you reinstall and log in with your Adobe ID, your images, edits, and presets will sync back to your device."
Manual Restoration: The DIY Approach
No cloud sync? You can still get your presets back:
- Find your backup DNG files on your computer
- Move them to your phone (use Dropbox or something similar)
- Open Lightroom Mobile and make a new album
- Import those DNG files
- Open each file, tap the three dots, and hit "Create Preset"
This works for both iPhone and Android. It's a bit more work, but it does the trick.
Recovery Software: The Last Resort
If nothing else works, you could try recovery software like iMyFone D-Back. It might find your lost presets on your phone. But be careful - only use this if you're out of options.
Don't Let It Happen Again
The best way to restore presets? Don't lose them in the first place. Back up regularly. Pretty Presets for Lightroom says:
"You should back up your presets BEFORE your hard drive crashes or before doing a Lightroom update or new installation."
Set a monthly reminder to back up. It's quick and can save you a big headache later.
Backup Tips and Upkeep
Backing up your Lightroom mobile presets isn't a set-it-and-forget-it task. It's an ongoing process that needs your attention. Here's how to keep your presets safe and your backup game strong.
Regular Backup Schedule
Set a backup schedule and stick to it. The Pretty Presets Team says it best:
"You should back up your presets BEFORE your hard drive crashes and also BEFORE you do a Lightroom update or new installation of Lightroom."
Smart advice. Here's a practical plan:
- Back up weekly if you're always making or using presets
- Monthly backups work for casual users
- Always backup before updating Lightroom mobile
Multi-Location Backups
Don't rely on just one backup spot. Use a mix:
1. Local storage: Your computer's hard drive
Quick access, but it can fail.
2. External drive: A portable SSD
Great for physical backups, but you can lose it.
3. Cloud storage: Dropbox, Google Drive, or Adobe Creative Cloud
Access from anywhere, but you need internet and might have to pay.
Version Control
Keep multiple versions of your preset backups. This saved many users when the March 2023 Lightroom mobile update made some presets vanish.
Name your backup folders by date:
- LR_Presets_Backup_2024_01
- LR_Presets_Backup_2024_02
If something goes wrong, you can go back to an older version.
Automate Your Backups
Don't trust your memory. Use tools to backup automatically:
- Time Machine for Macs
- Windows Backup for PCs
- Cloud sync in Dropbox or Google Drive
Set these up to run in the background. You won't have to remember to do it.
Test Your Backups
A backup's no good if you can't use it. Test them regularly:
- Make a test folder on your device
- Restore a few presets to it
- Import them into Lightroom mobile
- Check if they work right
Do this every few months to make sure your backup system works.
Storage Management
As you get more presets, you'll need more storage. Here's how to keep things tidy:
- Get rid of duplicates or presets you don't use
- Zip up old backups you rarely use
- Think about getting more cloud storage or a bigger external drive
It's not just about space - it's about staying organized. A tidy backup is easier to use when you need it.
Sync Across Devices
If you use Lightroom on different devices, keep your presets in sync:
- Use Adobe Creative Cloud sync to make it easy
- If you backup manually, update all your devices each time
This way, you'll have your latest presets no matter which device you're using.
Conclusion
Backing up your Lightroom mobile presets isn't optional - it's a must. Here's how to keep your creative work safe:
1. Regular backups
Do it weekly if you're always making presets, or monthly if you're more casual.
2. Multiple storage spots
Don't rely on just one place. Mix it up with local storage, external drives, and cloud services like Adobe Creative Cloud, Dropbox, or Google Drive.
3. Version control
Keep dated backups. This saved many users when the March 2023 Lightroom mobile update messed with presets.
4. Test your backups
Every so often, try restoring a few presets to make sure your backup system actually works.
5. Sync across devices
If you use Lightroom on different devices, keep your presets in sync with Adobe Creative Cloud.
The best time to back up? RIGHT NOW. The Pretty Presets Team nails it:
"You should back up your presets BEFORE your hard drive crashes and also BEFORE you do a Lightroom update or new installation of Lightroom."
This heads-up approach can save you from a world of pain and lost work.
For cloud storage, here's a quick comparison:
| Service | Free Storage | Sync Speed | Ease of Use |
|---|---|---|---|
| Adobe CC | 20GB (with plan) | Fast | Integrated |
| Google Drive | 15GB | Medium | Good |
| Dropbox | 2GB | Fast | Excellent |
Pick the one that fits your workflow and storage needs best.
One last thing: after you install new presets, redo your backup. This way, all your latest creations stay safe and sound.
FAQs
How to backup Lightroom mobile presets?
Backing up your Lightroom mobile presets is a must. Here's how to do it:
1. Export presets as DNG files
Open Lightroom Classic or CC on your computer. Apply the preset you want to back up to an image. Then go to File > Export with Preset > Export to DNG.
2. Move to your phone
Use Google Drive or Dropbox to transfer the DNG files to your phone.
3. Import into Lightroom Mobile
Open the Lightroom Mobile app. Create a new album for your preset DNGs. Import the files.
4. Create presets from DNGs
Open a DNG file in the app. Tap the three-dot icon. Select "Create Preset." Name it and save.
Back up often, especially before updates. Savina, an Adobe Community User, learned this the hard way:
"A couple of weeks ago my Lightroom crashed and I lost ALL my personally created presets. I haven't backed them up as I didn't know that I have to (I am a new user of Lightroom CC)."
Don't let this happen to you. Set a monthly reminder to back up your presets.
How to save Lightroom presets on mobile?
Saving Lightroom presets on your phone is easy:
- Open Lightroom Mobile and import your preset file (usually a DNG).
- Tap the three-dot icon in the top-right corner.
- Hit "Create Preset" and name it.
- Pick a Preset Group to keep things organized.
- Tap the save icon at the top of the screen.
Jojo, a Lightroom tutorial author, shares this tip:
"If you're downloading a Lightroom Mobile preset from online, it might come in ZIP file. So make sure to unzip this file on a computer first before transferring it to your phone or it will not work."
Remember this when grabbing presets online. Unzip first, then transfer.


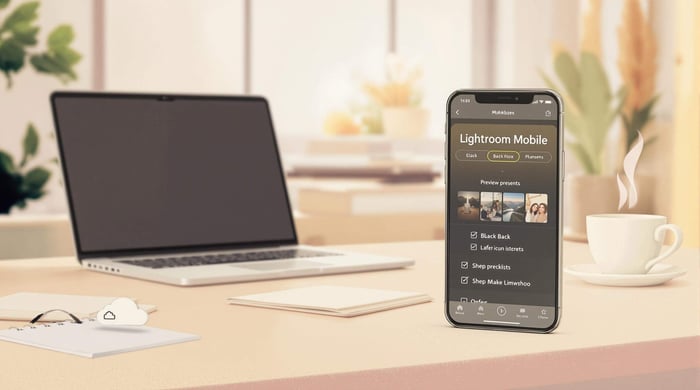
.png)



