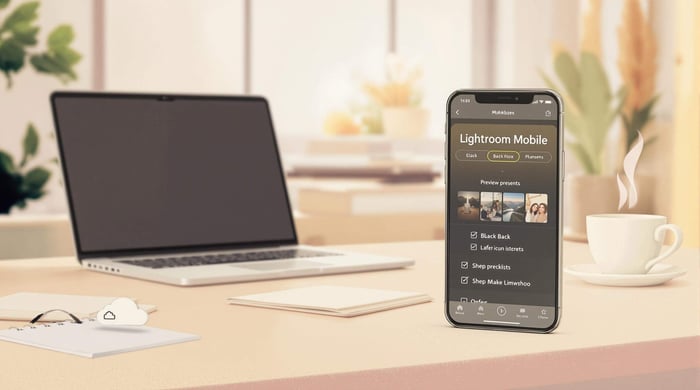Struggling with broken Lightroom presets? Here's a quick guide to get them working again:
- Reset Lightroom settings
- Remove and re-add presets
- Fix the preset database
- Tackle profile problems
- Set up regular backups
- Download from safe sources
Key takeaways:
- Back up your presets regularly
- Use cloud storage for extra security
- Check preset compatibility before installing
- Original photo quality matters for preset effectiveness
Quick fixes:
- Hold ALT+SHIFT (Windows) or OPT+SHIFT (Mac) while starting Lightroom to reset preferences
- Move problematic presets to a different folder, restart Lightroom, and re-import them
Related video from YouTube
What Makes Presets Break
Lightroom presets can stop working for various reasons. Let's dive into why this happens and how to spot the issues.
How to Spot Broken Presets
Keep an eye out for these signs:
- Error messages about missing preset files
- Presets that don't apply changes when clicked
- Presets that only partially work
- Previews that show effects but don't apply them
One user shared their experience:
"When I have my picture up in develop mode and want to apply my own presets, I click on the specific preset on the left side and it should apply it to the image, but now it doesn't work with any of my presets on any image. Nothing changes with the image when applying the preset."
Why Presets Break
Presets can fail for several reasons:
- Software crashes
- System errors
- Power outages
- Accidental file movement
- Corrupt Lightroom installations
Ryan from Signature Edits points out another factor:
"If you are editing in Lightroom and you're finding that your presets just look like crap it doesn't work well the first thing you should look at is what photo are you working with to begin with."
Sometimes, it's not the preset - it's how it matches up with your specific image.
Compatibility Issues
Presets can also break due to:
- RAW vs. JPEG differences
- Lightroom version mismatches
- Partial compatibility with image types
To fix this last issue, check the "Show Partially Compatible Develop Presets" option in your Lightroom preferences.
Catalog Corruption
Your Lightroom catalog can also cause preset problems. Corruption can happen from:
- Hardware issues
- System crashes
- Interrupted connections to external drives
- Accidental disconnections during Lightroom use
A corrupted catalog can stop presets from working, even if the preset files are fine.
Understanding these issues can help you fix preset problems faster. Next, we'll look at how to back up and restore your presets to keep your editing tools safe.
How to Back Up and Restore Presets
Backing up Lightroom presets is key to keeping your editing workflow safe. Here's how to back up and restore your presets:
Find and Use Backup Files
For Windows:
- Go to C:\Users[your username]\AppData\Roaming\Adobe\Lightroom\Develop Presets
- Copy the "Develop Presets" folder to your backup spot
For macOS:
- In Finder, hold Option and click "Go"
- Pick "Library"
- Go to Application Support > Adobe > Lightroom > Develop Presets
- Copy the "Develop Presets" folder to your backup spot
To restore, just copy the backup folder back to where it came from. This gives you a local copy you can easily use when needed.
Back Up to the Cloud
Cloud storage adds extra safety for your presets:
- Pick a cloud service (like Dropbox or Google Drive)
- Make a Lightroom presets folder in your cloud storage
- Copy your preset folders there
- Turn on auto-sync to keep your cloud backup fresh
Tim Grey, a photography pro, says:
"Yes, it is a good idea to back up the full Lightroom (Classic) folder where the various presets are stored by default, just to make it easier to recover should anything go wrong with Lightroom Classic, or you need to transition to another computer."
This setup protects your presets from local issues and lets you access them on different devices.
Quick Tip: Back up regularly, especially after adding new presets, to keep your backup current.
Simple Fixes for Broken Presets
Is Lightroom giving you trouble with presets? Don't sweat it. Here are two quick fixes that might save your day.
Reset Lightroom Settings
Sometimes, Lightroom just needs a fresh start. Here's how to reset it:
- Shut down Lightroom
- Hold ALT+SHIFT (Windows) or OPT+SHIFT (Mac)
- Start Lightroom while holding these keys
- Click "Yes" when asked to reset preferences
This reset clears out the cobwebs without touching your photos or presets. As Adobe puts it:
"You can solve many abnormal and intermittent behavior issues by resetting the Lightroom Classic preferences to their factory-fresh state."
Pro tip: Instead of deleting preference files, just rename them. That way, you can always go back if needed.
Remove and Add Presets Again
If resetting doesn't work, try this:
Find your preset folder
- Windows: C:\Users[your username]\AppData\Roaming\Adobe\Lightroom\Develop Presets
- Mac: /Users/[your username]/Library/Application Support/Adobe/Lightroom/Develop Presets
Move the problematic presets to a different folder
Restart Lightroom
Re-import the presets:
- Go to Develop module
- Right-click in Presets panel
- Choose "Import"
- Find and select the moved presets
Restart Lightroom one more time
An Adobe forum expert suggests checking this setting:
"Under preferences > do you have 'Store with this Catalog' checked or unchecked?"
This can affect how Lightroom handles presets across catalogs.
sbb-itb-b27063b
Fix Complex Preset Problems
When simple fixes don't work, it's time to dig into Lightroom's guts. Here's how to tackle those stubborn preset issues.
Fix the Preset Database
Is Lightroom's preset database acting up? Let's rebuild it:
1. Shut down Lightroom
2. Find your preset folder
- Windows: C:\Users[username]\AppData\Roaming\Adobe\Lightroom\Develop Presets
- Mac: /Users/[username]/Library/Application Support/Adobe/Lightroom/Develop Presets
3. Rename the folder to "Develop Presets Old"
4. Fire up Lightroom again. It'll create a fresh Develop Presets folder
5. Move your presets from the old folder to the new one
This gives Lightroom a clean slate for its preset database, often fixing tricky issues.
Tackle Profile Problems
Preset headaches can come from profile compatibility. Here's what to do:
- Check if Lightroom shows partially compatible presets
- When making presets, skip profile and lens correction settings
- Update Lightroom to the latest version
- If all else fails, reset Lightroom to factory settings
An Adobe forum expert says:
"3rd party presets that you have purchased require that the box be unchecked in order to show up."
They're talking about the "Store with this Catalog" option. Uncheck it if you're using third-party presets.
Don't forget: complex preset issues often stem from a corrupted catalog. Back up your Lightroom catalog regularly. Sometimes, starting a new catalog and importing images can bypass persistent problems. As one user found out:
"I need to get keywording and development settings a to new catalog."
It's a big step, but it can save your bacon when nothing else works.
Keep Your Presets Safe
Protecting your Lightroom presets is key for a smooth editing workflow. Here's how to keep your presets safe and your tools reliable.
Set Up Regular Backups
Backing up your Lightroom presets isn't optional - it's a must. Why? Computers crash. Software updates happen. Your presets are always at risk. Here's how to protect them:
1. Schedule automatic backups
Use Lightroom's built-in backup feature. Go to Edit > Catalog Settings. Set the backup frequency to "Every time Lightroom exits". Now you're always covered.
2. Use cloud storage
Dropbox or Google Drive offer extra security. Make a preset folder and turn on auto-sync. Your cloud backup stays current.
3. External hard drive backups
Copy your preset folders to an external drive often. It's a physical backup you can grab anytime.
4. Date your backups
When you make backup copies, add the date to the folder name. This lets you keep multiple versions of your work.
Phil Burton, a Lightroom user, shares a warning:
"I've had a catalog corruption before that Lightroom couldn't fix, along with a too old backup."
This shows why you need frequent, up-to-date backups.
Download from Safe Sources
It's tempting to grab free presets from any website. But this can lead to problems with bad or incompatible files. Here's how to get good presets:
Stick to trusted sources
Sites like Presets.io offer high-quality, tested presets. They're less likely to cause issues. You'll find lots of options, from aesthetic to cinematic looks.
Check compatibility
Make sure the presets work with your version of Lightroom. Good sites tell you this upfront.
Read reviews
Before you download, look at what other users say. This can tell you about the preset's quality and any potential problems.
Watch out for sketchy free downloads
If it seems too good to be true, it probably is. Free presets from unknown sites might have malware or bad files.
Andy from Mashable's Culture Team says:
"You can download image presets on PhotoBlog for weddings, dreamy mornings, and yes, even for pets. They deserve good lighting, too."
This shows there's a lot out there, but make sure these sources are trustworthy.
Conclusion
Fixing corrupted Lightroom presets isn't as tough as you might think. Let's go over the main points:
Backups are crucial. The Lightroom Queen, Victoria Bampton, puts it perfectly:
"Before you do anything else, go and check that your catalog backups are recent."
This simple check can save you a ton of headaches. Set Lightroom to back up every time you close it.
It's better to prevent issues than fix them. Here's how to keep your presets safe:
1. Use cloud storage
Sync your preset folders to Dropbox or Google Drive. It's an easy way to keep a current backup.
2. Back up to an external drive
Copy your preset folders to an external drive regularly. It's a physical safety net.
3. Date your backups
Add dates to your backup folder names. This lets you keep multiple versions.
4. Check preset compatibility
Make sure new presets work with your Lightroom version. Good sites like Presets.io clearly show this info.
If you run into problems, don't stress. Try resetting Lightroom settings or removing and re-adding presets first. If that doesn't work, you might need to fix the preset database or tackle profile issues.
Remember, your original photos matter too. Ryan from Signature Edits says:
"If you are editing in Lightroom and you're finding that your presets just look like crap it doesn't work well the first thing you should look at is what photo are you working with to begin with."
Work on your photography skills along with your editing. With time and practice, you'll be turning your shots into amazing images with just a few clicks.
FAQs
How do I fix corrupted Lightroom catalog?
Got a corrupted Lightroom catalog? Don't panic. Here's what to do:
- Shut down Lightroom Classic completely.
- Hold Alt (Windows) or Option (macOS) while starting Lightroom Classic.
- When the Select Catalog box pops up, click "Create a New Catalog".
- Try to import your corrupted catalog into this fresh one.
No luck? Time to dig into your backups. Lightroom makes these automatically (unless you turned it off). Look for a "Backups" folder where your main catalog lives.
Pro tip: Keep your catalog on a solid, internal drive. It's way less likely to get corrupted than if it's on an external or network drive.
How do I restore Lightroom presets?
Bringing back Lightroom presets is a breeze:
- Fire up Lightroom Classic.
- Hit Edit > Preferences (Windows) or Lightroom Classic > Preferences (macOS).
- Click the Presets tab.
- Hit "Restore Local Adjustment Presets".
This resets your adjustment presets to factory settings. But what about your custom presets? You might need to reimport those from a backup.
Remember: Always back up your custom presets somewhere else. It could save you a ton of headaches later.
How do I get my Lightroom presets back?
Lost your Lightroom presets? Here's how to get them back:
First, check for backups in your Lightroom folder. Look for a "Backups" subfolder.
Next, try restoring from preferences (see the steps above).
If that doesn't work, you might need to reinstall presets from the original files you downloaded.
For presets you made yourself, check these spots:
- Windows: C:\Users[YourUsername]\AppData\Roaming\Adobe\Lightroom\Develop Presets
- macOS: /Users/[YourUsername]/Library/Application Support/Adobe/Lightroom/Develop Presets
Heads up: If you just uninstalled Lightroom mobile and lost presets, check your device's backup. You might find unsynced stuff there.



.png)