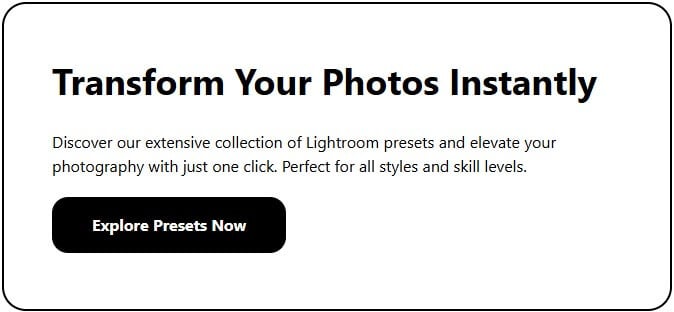Cinematic color grading in Lightroom can transform your photos into dramatic, film-inspired visuals. Here's a quick overview of the process:
- Adjust Lighting Basics: Start with the Basic Panel to balance exposure and contrast, then refine with the Tone Curve for dynamic highlights and shadows.
- Work on Colors: Use the HSL panel to tweak individual colors and the Color Grading panel to add cinematic tones like teal shadows and orange highlights.
- Refine Highlights and Shadows: Apply local adjustments with tools like the Radial Filter to enhance depth and create a clear subject focus.
- Add Texture and Effects: Boost clarity, add subtle grain, and use a vignette for atmosphere and polish.
- Finalize and Save: Add finishing touches like film grain, crop to cinematic aspect ratios, and save your edits as presets for future use.
Related video from YouTube
1. Adjust Lighting Basics
Creating a cinematic color grade starts with getting the lighting right. Before diving into more advanced tweaks, focus on balancing exposure and contrast in Lightroom.
Start With the Basic Panel
Begin in the Basic Panel to set up the overall lighting. Start by adjusting the exposure slider to ensure the image is bright enough without losing important details. Next, reduce the highlights and slightly lift the shadows. This creates a balanced look between light and dark areas, mimicking the dynamic range seen in film.
When you're happy with these initial adjustments, move on to the Tone Curve for more refined contrast and depth.
Fine-Tune With the Tone Curve
The Tone Curve is your tool for fine-tuning contrast, a key ingredient for that cinematic vibe. Create a subtle S-curve by gently lifting the highlights, lowering the shadows, and tweaking the midtones. This gives your image a more dynamic look while keeping it natural. Use the Point Curve mode for better control, ensuring smooth transitions between highlights and shadows.
Keep your adjustments small and intentional. Overdoing it can make the image look unnatural. The goal is to create soft, seamless transitions, especially in the highlights, for that polished, cinematic appearance professionals aim for.
2. Work on Colors
Once you've set up the lighting, the next step is all about color grading - this is where your photos start to take on that cinematic vibe. In Lightroom, the HSL and Color Grading panels are your go-to tools for creating striking, professional edits.
Adjust Colors With the HSL Panel
The HSL (Hue, Saturation, Luminance) panel gives you detailed control over each color in your image. Focus on the key colors you want to enhance or tone down. For example, tweak the orange and red channels to perfect skin tones, and reduce saturation in distracting background colors to keep the spotlight on your subject.
The luminance slider is a game-changer for adjusting the brightness of specific colors without altering the overall exposure. This is ideal for drawing attention to certain areas while keeping your edits balanced. These tweaks set the stage for the more advanced adjustments you'll tackle in the Color Grading panel.
Once you've nailed the individual colors, it's time to take things up a notch with tonal adjustments in shadows, midtones, and highlights using the Color Grading panel.
Use the Color Grading Panel
The Color Grading panel is where your cinematic vision comes to life. This tool replaced the older Split Toning feature and offers three-way color wheels for shadows, midtones, and highlights, giving you much more control.
To achieve that classic cinematic look, try combining teal or blue tones in the shadows with warm orange highlights. This color pairing is a staple in Hollywood films. Start with small adjustments and use the midtones wheel to ensure smooth blending between colors.
The blending slider helps create seamless transitions, while the balance slider lets you fine-tune the focus between shadows and highlights. Subtle changes often make the biggest difference, so don't overdo it.
If you're new to color grading, tools like Presets.io offer cinematic presets you can use as a learning tool. These presets allow you to see how different color combinations work together, giving you a solid foundation to develop your own unique style.
3. Refine Highlights and Shadows
Once your color palette is set, the next step is to work on the contrast between light and dark areas. This interplay is what gives cinematic images their depth and dimension. Lightroom's tools make it easy to fine-tune these areas for a polished, cinematic feel.
Use Local Adjustments
Lightroom offers tools like the Radial Filter, Graduated Filter, and Adjustment Brush to help you focus on specific parts of your image. For instance, the Radial Filter can brighten your subject while slightly darkening the background, drawing attention where it matters. The Graduated Filter works well for enhancing skies or adding subtle gradients to your composition.
Keep your changes subtle - adjust exposure by just 0.3 to 0.5 points to keep things looking natural. For a smooth transition between light and dark areas, especially in portraits or detailed scenes, set the feathering to 50 or higher. This ensures seamless blending and avoids harsh edges.
Blend Light and Dark Areas
To achieve a cinematic vibe, you need to balance the brightest highlights and darkest shadows without losing detail. This balance creates depth and establishes a clear visual hierarchy, making your image more engaging.
Use the Basic Panel sliders alongside local adjustments to fine-tune this balance. Focus on preserving details in both highlights and shadows while carefully manipulating light to add depth. It's this thoughtful contrast that gives your photos that cinematic edge.
sbb-itb-b27063b
4. Add Texture and Effects
Once you've nailed your color balance and lighting, it's time to focus on texture and atmosphere. These final tweaks can transform your photos, giving them that cinematic edge.
Boost Clarity and Texture
Adjust the Clarity slider (try between +15 to +25) to enhance mid-tone contrast and make subtle details pop. For intricate surfaces like fabric or architectural elements, use the Texture slider (around +20 to +30) for a clean, sharp finish.
When working with portraits, go the opposite route - soften the skin by lowering Clarity (around -10 to -15). Use selective adjustments to keep key features like the eyes and lips sharp. Think of it this way: Clarity adjusts overall mid-tone contrast, while Texture hones in on the finer details without messing with contrast.
Deepen Atmosphere with the Dehaze Tool
The Dehaze Tool isn’t just for reducing haze - it can add richness and depth to your images. Apply it sparingly (stick to +10 to +20) to avoid unnatural color shifts or overly harsh contrast. For a more targeted effect, use local adjustment tools to deepen specific areas, creating a moody, layered atmosphere.
Create a Subtle Vignette
A vignette can subtly guide the viewer’s focus and give your image that polished cinematic touch. Keep it understated - set the Amount to around -15 to -25, Midpoint to 50, and Feather at 50 or higher for smooth blending.
For more flexibility, try using the Radial Filter to craft custom vignettes that follow your subject's shape. This method keeps your subject well-lit while gently darkening the edges.
If you want a quicker solution, tools like Presets.io offer ready-made cinematic presets with balanced vignette settings. However, learning to fine-tune these effects manually will give you greater control over the final look of your photo.
5. Finalize and Save Your Work
The final steps are where your cinematic color grade truly comes together. Let’s refine your image with a few professional techniques that can make all the difference.
Add Film Grain
Head to Lightroom's Effects panel to add a touch of grain for texture. Start with these settings: Amount 15-25, Size 25, and Roughness 35. If you're aiming for a vintage vibe, you can bump the Amount up to 40 - but keep it understated for a natural look.
Crop for Cinematic Ratios
Adjusting to cinematic aspect ratios can transform your composition. Popular options include 2.35:1 (great for sweeping landscapes), 16:9 (perfect for online videos), and 1.85:1 (a balanced choice for most scenes). Use the Crop tool (shortcut 'R') to apply these ratios, and align your subject with the rule of thirds grid for a visually striking result.
Save or Use Presets
Lock in your cinematic style by creating a preset. Click the '+' in the Presets panel and give it a clear name like 'Cinematic Drama' for easy access later. If you prefer pre-made options, check out platforms like Presets.io, where you’ll find collections tailored for cinematic looks that you can tweak to fit your needs.
With these finishing touches, your image is ready to leave a lasting impression.
Conclusion
Now that you've polished your image, let's take a moment to appreciate the techniques you've practiced. You've explored how to turn your photos into cinematic works of art. Achieving cinematic color grading in Lightroom is all about blending technical know-how with artistic flair, using lighting, color, and shadow adjustments to craft the perfect mood.
The heart of cinematic color grading lies in finding the right balance and atmosphere. Every tweak - whether in the Basic Panel, Color Grading tools, or final touches like adding film grain or adjusting aspect ratios - adds depth and emotion, the essence of cinematic photography.
For photographers who want to keep their workflow efficient without sacrificing quality, presets from reliable sources like Presets.io can be a helpful foundation. But the most striking results come from mastering subtle, intentional edits that highlight your image's natural beauty while delivering that cinematic edge.
Ultimately, your personal vision is what makes your images unforgettable. By focusing on thoughtful adjustments and careful composition, you can consistently create photos that captivate and inspire, bringing a touch of cinematic magic to your work.
FAQs
Here are some quick answers to common questions about achieving a cinematic color grading style in Lightroom:
How do you create a cinematic look in Lightroom?
Start by adjusting exposure and contrast in the Basic Panel to build a solid tonal base. Then, use the three-way Color Grading tool to fine-tune shadows, midtones, and highlights. This step is key to crafting that classic cinematic vibe.
How can you make photos look cinematic in Lightroom?
Leverage the Color Grading panel to introduce warm tones (like orange) to the highlights and cooler tones (like teal) to the shadows. This combination adds depth and mood. For an extra touch, use the HSL panel to refine skin tones and minimize distracting colors.
How do you achieve cinematic effects in Lightroom?
To create cinematic effects, balance your colors with the Color Grading tool, enhance texture with a bit of grain and clarity, and add a vignette to draw focus. While presets can serve as a useful starting point, the best results often come from small, thoughtful tweaks rather than heavy-handed edits.



.png)