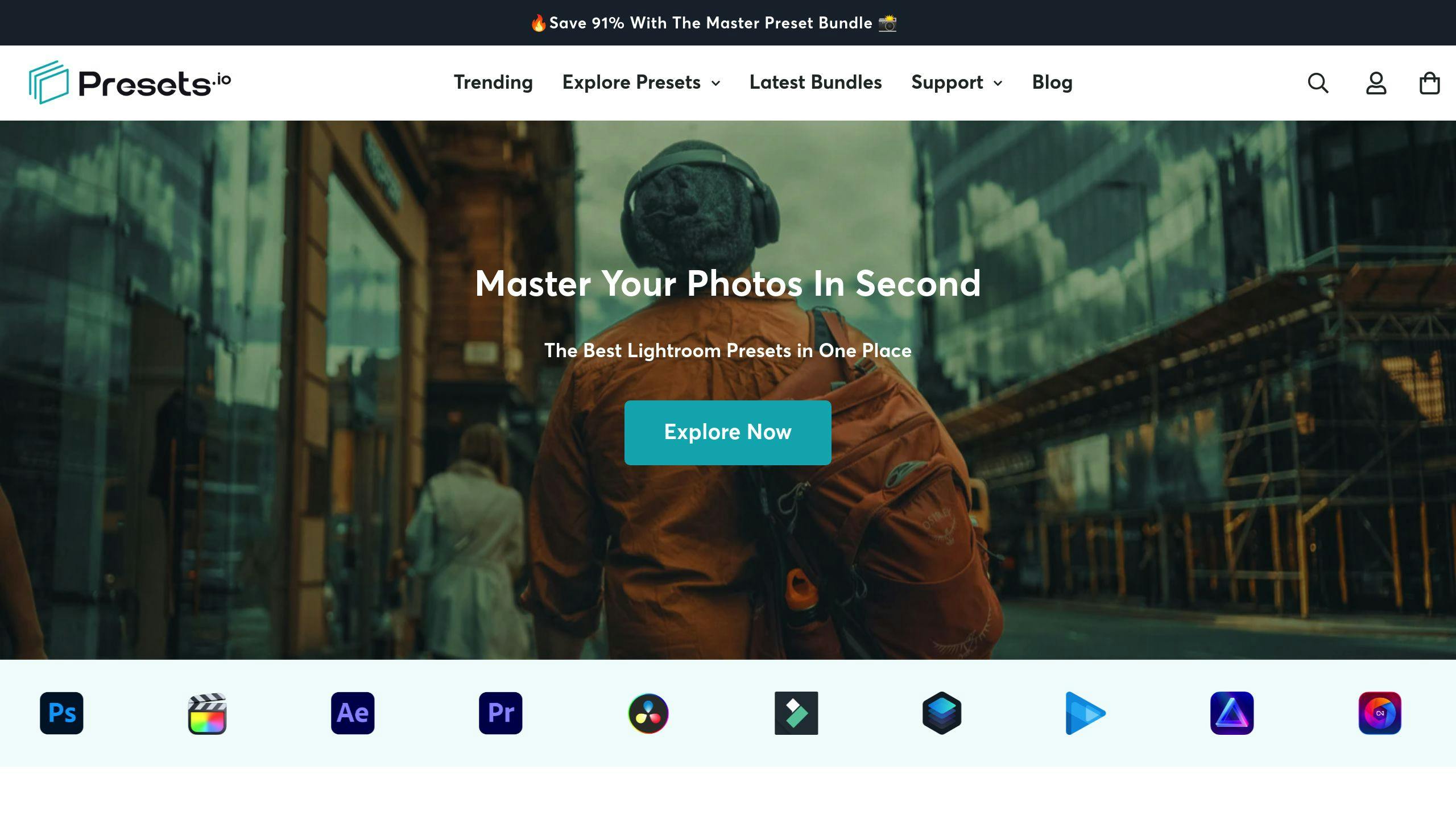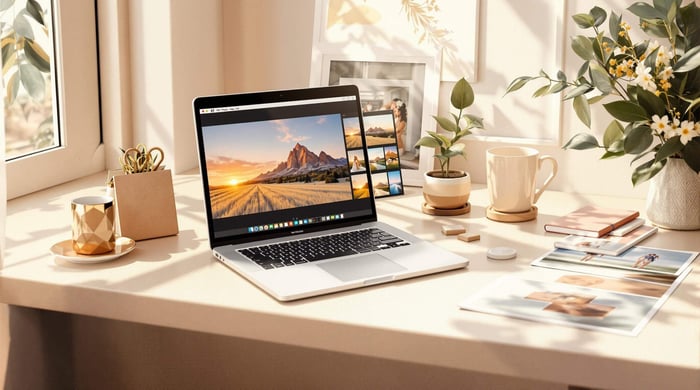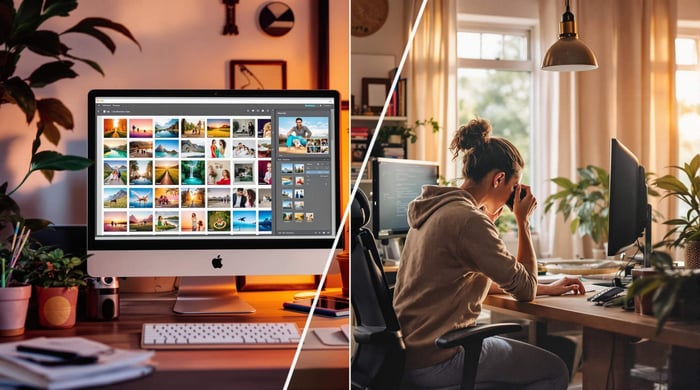Expert Tips for Customizing Lightroom Presets to Suit Your Style
Customizing Lightroom presets is key to creating a unique editing style that saves time and ensures consistency. Here's what you'll learn in this guide:
- What Lightroom Presets Are: Pre-made settings for quick photo adjustments.
- Why Customization Matters: Personalizing Lightroom presets helps align them with your creative vision.
- Types of Presets: Default (basic), Premium (professional), and Custom (user-made).
- Step-by-Step Customization: Adjust exposure, contrast, and color settings; save your changes as new presets.
- Adapting Presets for Styles: Tailor presets for portraits, landscapes, and street photography.
- Advanced Tips: Combine presets, update them as your style evolves, and experiment with professional collections.
This article provides actionable steps to refine presets for your photography needs, ensuring your edits match your artistic goals.
How to Customize Lightroom Presets Step by Step
Changing Exposure and Contrast
In the Develop module's Basic panel, you can adjust brightness and balance light and dark areas using the exposure and contrast sliders. Start with small adjustments - about 0.25 to 0.5 stops for exposure - to avoid overdoing it. Keep an eye on your histogram to ensure the peaks are balanced and avoid clipping at either end [1].
| Adjustment | Purpose | Suggested Range |
|---|---|---|
| Exposure | Adjust overall brightness | -2 to +2 |
| Contrast | Balance light and dark tones | -30 to +50 |
| Highlights | Preserve bright area details | Adjust as needed |
| Shadows | Recover dark area details | Adjust as needed |
Tweaking Color Settings
After adjusting exposure and contrast, it's time to refine the image's color tones. Start with white balance to correct any color casts, then move to creative adjustments for a more personalized look [1][4]. The HSL (Hue, Saturation, Luminance) panel gives you precise control over individual colors.
Here are some key color adjustments to focus on:
- White Balance: Use the temperature and tint sliders to correct unwanted color casts.
- Vibrance and Saturation: Vibrance enhances muted colors while protecting skin tones, while Saturation boosts all colors equally - apply both carefully.
- Tone Curves: Fine-tune contrast and color in highlights, midtones, and shadows for a more polished result.
Saving Your Adjusted Presets
Once you're happy with your adjustments, save them as a custom preset to maintain consistency in future edits. Click the '+' icon in the Presets panel and select 'Create Preset' [3]. Use a descriptive name that reflects the style or purpose of the preset.
When saving, exclude edits like spot removal or cropping, as these are specific to individual images. Saved presets will automatically sync to the cloud, making them accessible across all your devices [3].
With your custom presets ready, you can experiment with applying them to various photography styles.
EDIT PHOTOS Like a Pro: Complete LIGHTROOM Tutorial
Customizing Presets for Different Photography Styles
Fine-tuning presets for specific photography styles can elevate your images and help establish a consistent artistic voice.
Editing Presets for Portraits
Portrait presets work best when they enhance skin tones and facial details without overdoing it. Start with a preset that keeps skin tones looking natural, then make subtle tweaks to refine the effect.
| Adjustment Type | Suggested Settings | Purpose |
|---|---|---|
| Skin Tones | Temperature: 5500-6500K | Keep a natural warmth |
| Texture | Clarity: -10 to +10 | Smooth skin while preserving details |
| Shadows | Recovery: +10 to +30 | Soften facial features gently |
| Highlights | Protection: -20 to -10 | Maintain detail in bright areas |
Portrait adjustments are all about subtlety. In contrast, landscapes demand a different approach, focusing on vibrant colors and textures.
Adjusting Presets for Landscapes
When working with landscapes, aim to enhance natural colors and textures while keeping the image realistic [1][2]. Here’s how:
- Use the gradient filter to balance exposure between the sky and the ground.
- Adjust greens and blues in the HSL panel to make them pop without oversaturation.
- Apply clarity adjustments selectively to emphasize textures in rocks, foliage, or other details.
- Experiment with color grading to bring out rich, natural tones.
Using Presets for Street Photography
Street photography thrives on atmosphere and mood. The key is to fine-tune adjustments that create a cinematic effect [1][2].
Here are some areas to focus on:
| Style Element | Adjustment Focus | Suggested Range |
|---|---|---|
| Contrast | Add punch and definition | +20 to +40 |
| Color Grade | Use split-toning to adjust shadow and highlight tones for depth | Subtle adjustments |
| Vignette | Add edge darkening for mood | -15 to -25 |
| Grain | Simulate a film-like look | 15-25 amount |
Street photography gives you the freedom to experiment with tone and texture, making it a standout genre for creative expression.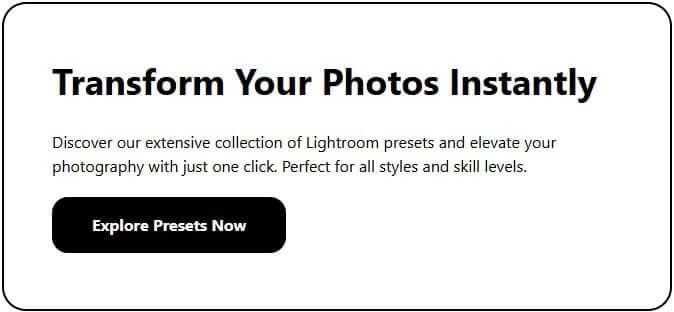
Advanced Ways to Improve Presets
Once you've fine-tuned presets for specific styles, you can push the boundaries further by blending them to create more detailed and personalized effects. Let’s explore how to take your preset customization to the next level.
Combining Multiple Presets
Layering presets strategically can help you achieve more detailed and nuanced results. The key is understanding how different adjustments interact and complement each other.
| Layer Type | Purpose | Focus Areas |
|---|---|---|
| Base Layer | Sets overall tone and exposure | Basic panel settings |
| Enhancement Layer | Refines color and contrast | HSL and tone curve |
| Final Touch | Adds local adjustments and effects | Brushes and gradients |
Start with a base preset to establish the overall look. Then, apply additional presets with reduced intensity to adjust specific elements, like color or contrast, without overpowering the original settings.
Updating Presets as Your Style Changes
Your editing style will naturally evolve over time. Regularly revisiting and updating your presets ensures they keep pace with your creative growth and maintain consistency across your work.
Here’s a simple process to keep your presets aligned with your current style:
- Review recent edits to identify new techniques or preferences.
- Update existing presets by incorporating these changes.
- Test the updated presets on a variety of images to ensure they work across different scenarios.
This approach keeps your presets dynamic and ensures your portfolio feels cohesive and current.
Using Presets from Presets.io
Professional presets can be excellent starting points for customization. Collections like aesthetic, cinematic, and vintage presets offer a range of styles to explore. Study how these presets achieve their effects, then tweak the settings to fit your vision while keeping their core characteristics intact.
"Regular experimentation with preset combinations and adjustments helps identify what works and what doesn't, allowing photographers to refine their presets and develop a distinctive look" [1][5].
Conclusion and Final Thoughts
The Importance of Practice
Getting the hang of preset customization takes time and effort. Regular practice helps photographers learn how different settings interact and influence the final image. Over time, this practice allows for fine-tuning presets to better match personal style and improve editing efficiency.
| Practice Area | Benefits | Key Focus |
|---|---|---|
| Regular Practice | Improves intuition and technical skills | Core adjustments and exploring creativity |
| Genre-Specific Work | Builds expertise in specific styles | Maintaining consistency within categories |
By practicing consistently, photographers sharpen their skills and make the most of their customized presets.
Final Thoughts
Customizing Lightroom presets goes beyond technical know-how - it's a key step in shaping your unique photographic style. Personalized presets help create a consistent look that stands out in a crowded field.
These presets not only save time by simplifying repetitive tasks but also give you the freedom to focus on capturing the perfect shot. They act as a foundation that aligns with your creative goals, enhancing both efficiency and artistic control.
Investing time in building and refining your collection of presets will bring long-term benefits. As your skills and vision evolve, continue tweaking your presets to keep them aligned with your growing artistic identity.
FAQs
Here are answers to some common questions about customizing and using Lightroom presets to improve your workflow:
How do I use custom presets in Lightroom?
To use a custom preset, open an image in Lightroom, go to the Presets panel, expand the User Presets group, and click on the preset you want to apply. You can then tweak the settings if needed.
Can I modify presets after creating them?
Yes, presets can be updated to match your changing style. Once you've applied a preset, adjust the settings in the Edit panel as needed. Then, right-click the preset name and choose "Update With Current Settings" [2].
What are the key settings for preset customization?
Some of the most important adjustments include exposure, contrast, highlights, shadows, white balance, vibrance, and saturation [1].
These tips will help you get the most out of your presets and tailor them to fit your creative needs.



.png)