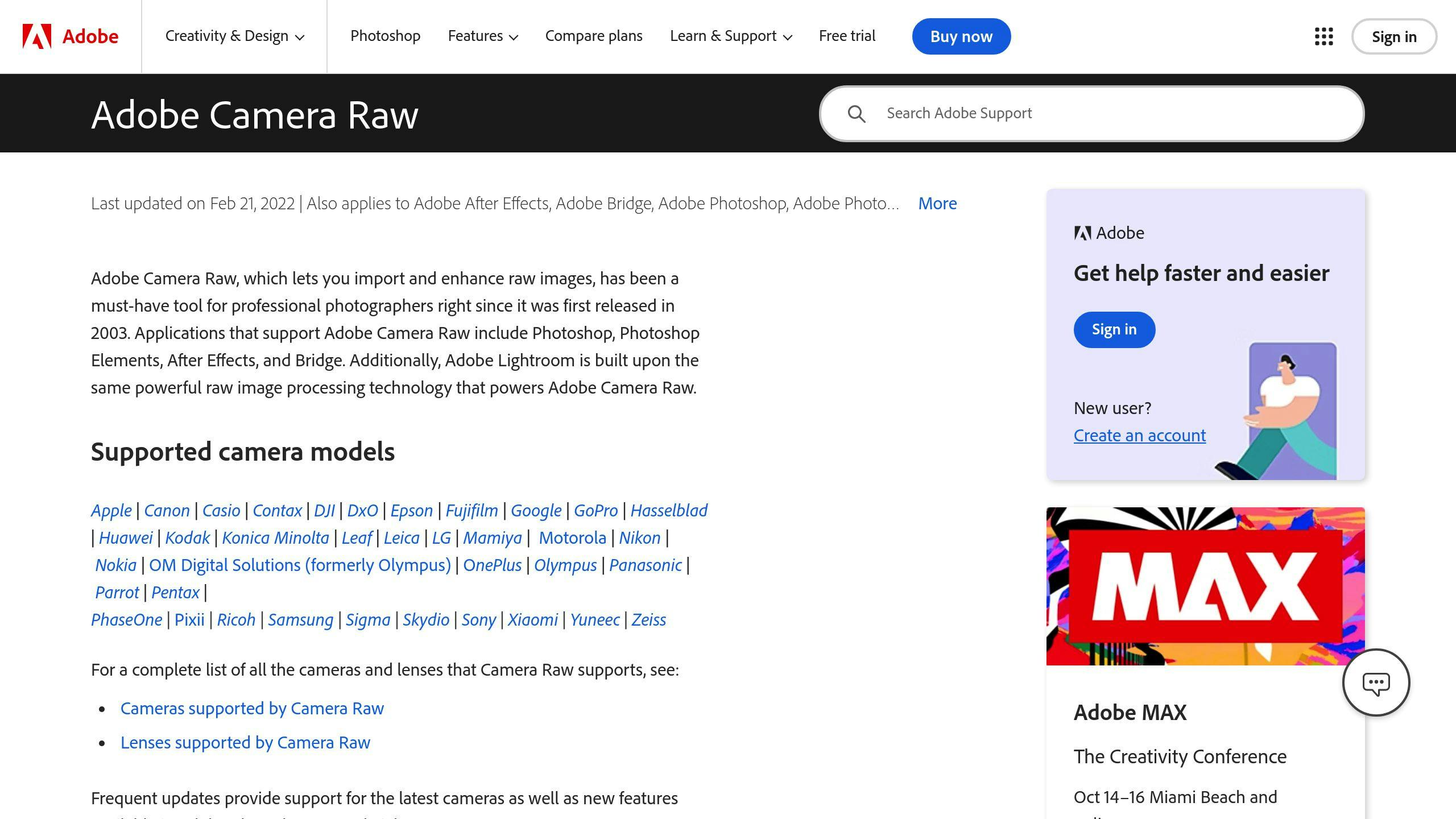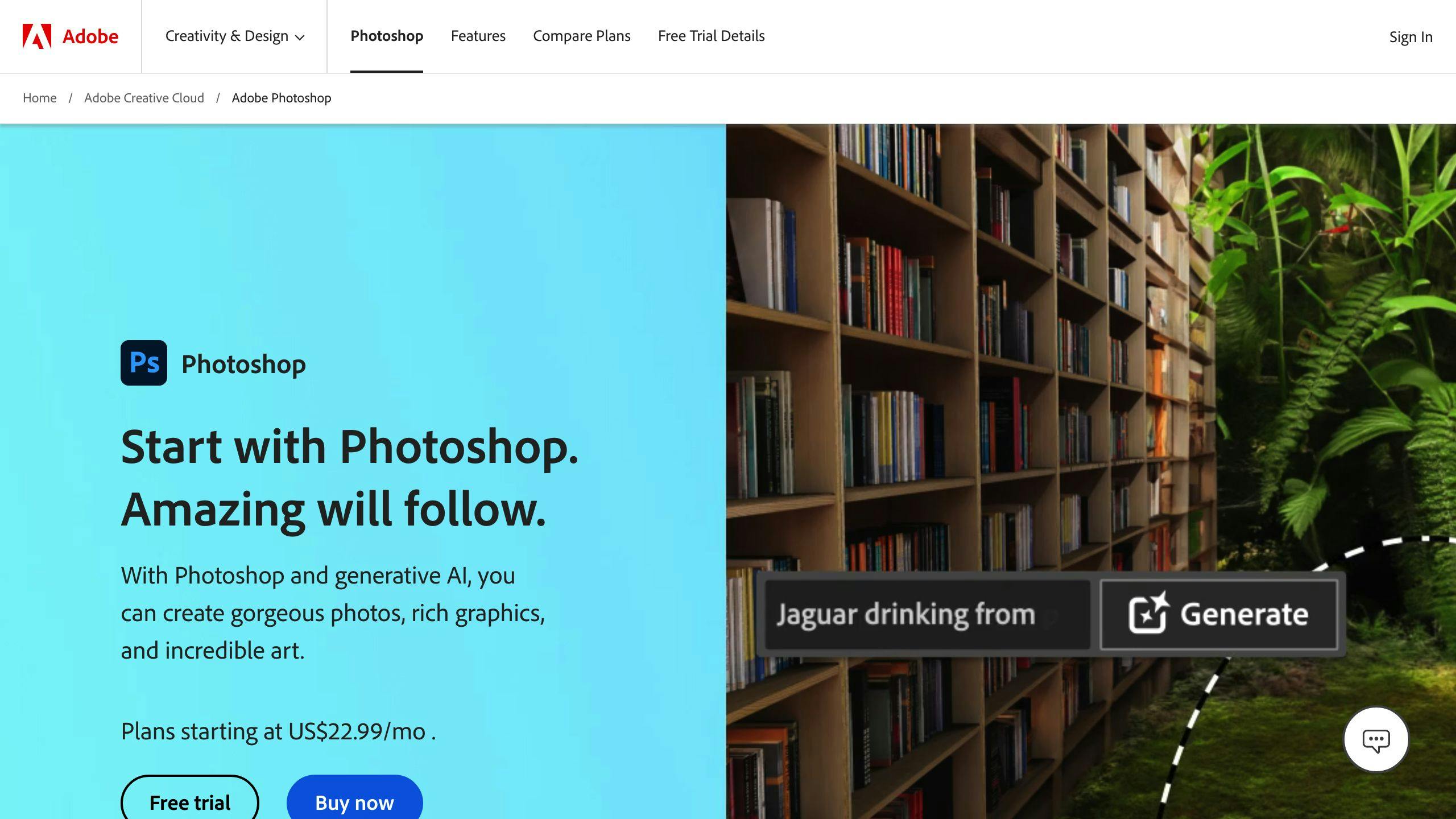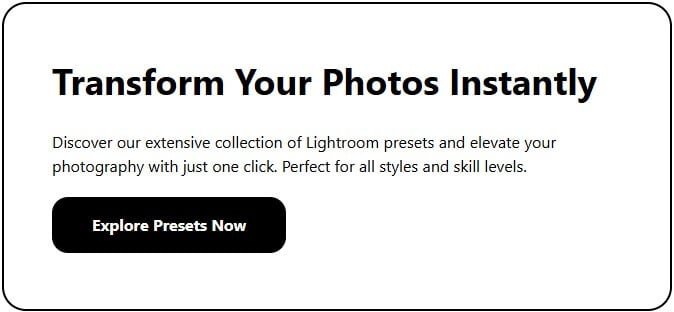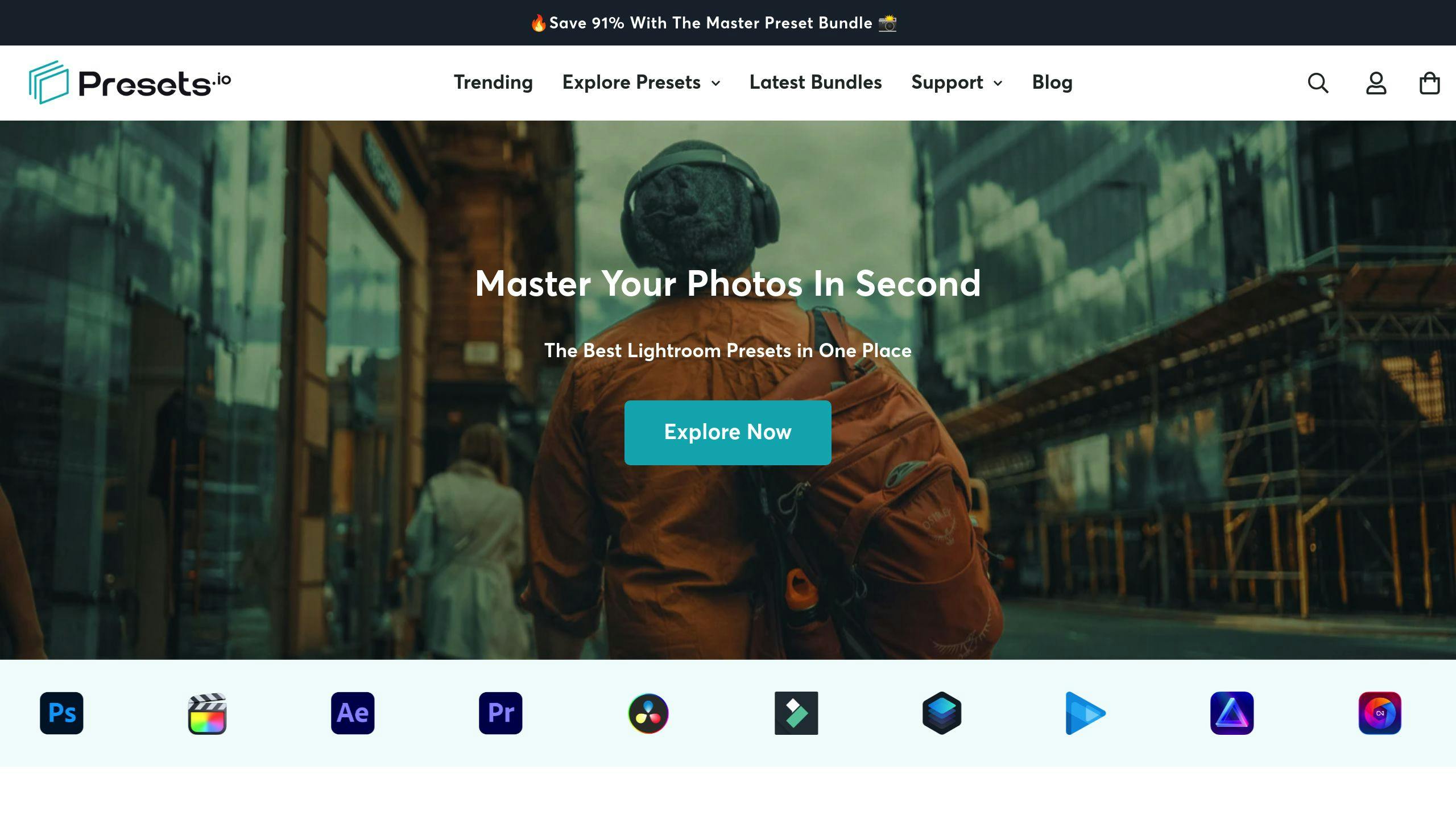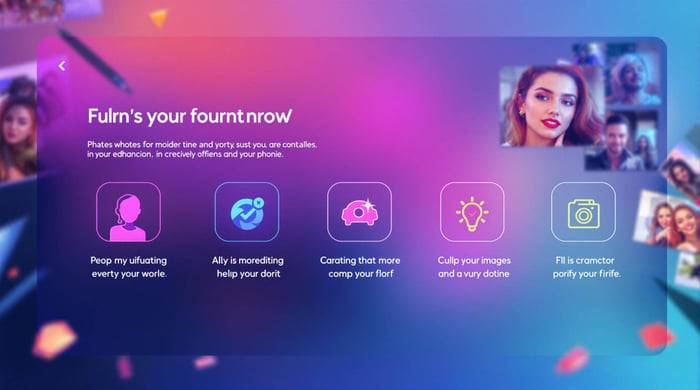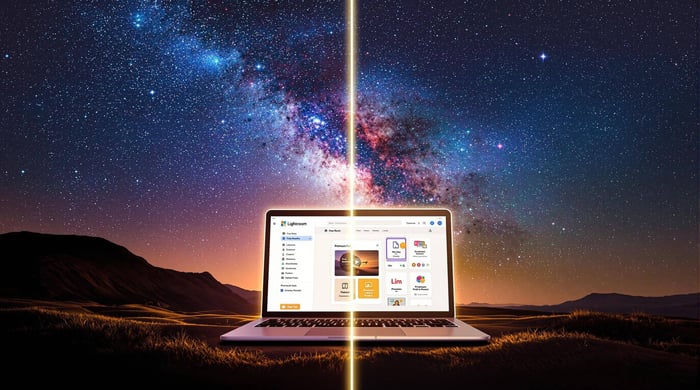Camera Profile Settings in Lightroom: Guide
Camera profiles in Lightroom are the foundation of RAW photo editing. They define how colors, tones, and contrasts appear before you start making adjustments. Here’s a quick overview:
- What They Do: Profiles shape the look of your RAW images, setting the baseline for edits. For example, "Adobe Color" enhances vibrancy, while "Camera Neutral" keeps things subtle.
- Types of Profiles:
- Adobe Profiles: Universal options like Adobe Color, Landscape, and Portrait.
- Camera Matching Profiles: Mimic your camera's built-in styles, like "Camera Standard" or "Camera Vivid."
- Why They Matter: Starting with the right profile saves time and ensures consistency, especially when working with multiple photos or cameras.
- Customization: You can create custom profiles in Lightroom, Adobe Camera Raw, or Photoshop for a tailored look.
Key Takeaways
- Always apply a profile before editing.
- Experiment with different profiles to unlock creative possibilities.
- Custom profiles ensure consistency across different cameras and shoots.
Profiles are your starting point for faster, better photo editing. Ready to dive deeper? Let’s explore how to use and create them effectively.
Related video from YouTube
What Camera Profile Settings Are and How They Work
Camera Profile Settings set the foundation for RAW photo editing in Lightroom by controlling how your images look right from the start. Think of them as your photo's first impression - they shape the colors and contrast before you make any other tweaks.
Definition and Purpose of Camera Profile Settings
Camera Profile Settings are like recipes that tell Lightroom how to cook up your RAW image's colors and tones. Camera Portrait makes skin tones look natural and pleasing, while Adobe Landscape pumps up blues and greens to make outdoor shots pop. When you're shooting with multiple cameras, profiles help keep your photos looking consistent across the board.
Want your RAW files to match what you saw on your camera's screen? That's where camera profiles shine. They can mirror your camera's built-in looks - like Canon's "Standard" or Nikon's "Neutral" settings - so there are no surprises when you start editing.
Default Camera Profiles in Lightroom
Lightroom comes packed with profiles for different types of photography. They fall into two main groups: Adobe Profiles and Camera Matching Profiles.
Adobe Profiles
Think of Adobe Profiles as your one-size-fits-all solution - they work the same way no matter what camera you use. Adobe Color is your Swiss Army knife - it works well for pretty much everything. Adobe Landscape knows how to make nature pop, while Adobe Portrait focuses on making people look their best.
Camera Matching Profiles
These profiles are like having your camera's settings right inside Lightroom:
- Camera Standard: Gives you that straight-out-of-camera look - clean and balanced
- Camera Vivid: Kicks everything up a notch with bold colors and strong contrast
- Camera Neutral: Keeps things mellow and flexible for heavy editing
Why Profiles Matter
Picking the right profile is like choosing the right lens - it can make or break your editing session. Each profile gives your photo a different personality, which can spark new creative ideas. Whether you're shooting mountain landscapes or wedding portraits, starting with the right profile can save you tons of time and help nail the look you want.
Steps to Create and Use Camera Profile Settings
Camera profile settings in Lightroom help you nail the perfect look for your photos, especially when shooting in RAW. Here's how to make them work for you.
How to Select a Camera Profile
Getting started with camera profile settings is straightforward. Head to the Develop module and find the Profile dropdown at the top of the Basic panel. Click Browse to open up the Profile Browser where you can check out different looks, including options from places like Presets.io if you want more choices.
Want to see how a profile will look? Just hover over it for a quick preview. When you find one you like, click to apply it. It's that simple.
Making Custom Camera Profile Settings
Want to create your own profile? Here's how:
Start with a clean RAW file in Lightroom. Pick a base profile that's close to what you're after, then tweak the settings like Tone Curve or HSL until you're happy with the look. Hit the + icon in the Presets panel and choose Create Preset. Make sure to check the Treatment & Profile box - this saves your profile choice along with your other settings.
Give your preset a name that makes sense (like "Golden Hour Landscape") and save it. Want to make it your go-to look? Head to Preferences > Presets, look under Default Develop Settings, and pick your new preset.
Using Profiles for Multiple Cameras
Shooting with different cameras? You'll notice each brand (like Canon and Sony) has its own "flavor" when it comes to color. Here's how to keep things consistent:
Build a custom profile for each of your cameras, taking into account their individual quirks. Keep these organized by camera model in your Presets panel - it'll save you time when editing.
Pro tip: You can tell Lightroom to automatically apply specific profiles to each camera. Just go to Preferences > Presets, pick your camera model, and set up your preferred preset. Now every time you import photos from that camera, they'll start with your chosen look.
This setup helps you maintain a consistent style across all your shots, no matter which camera you used.
Advanced Methods for Custom Camera Profiles
Want to take your photo editing beyond Lightroom's basic tools? Adobe Camera Raw and Photoshop pack extra punch for creating custom camera profiles. Let's dive into how these tools can help you craft the exact look you're after.
Using Adobe Camera Raw for Profile Creation
Adobe Camera Raw (ACR) gives you more control over your custom profiles. Here's what to do:
Open a RAW file in ACR to work with the highest-quality image data. Focus on tweaking color grading, contrast, and tone curves - but skip exposure and white balance adjustments since you'll want to control those later in Lightroom.
Pro tip: To save your work, click the Create New Preset icon in the Preset panel while holding ALT (Windows) or Option (Mac). Give your preset a name and sort it into a group so you can find it easily.
Making Profiles with Photoshop
Photoshop's adjustment layers open up even more possibilities for fine-tuning your profiles. Here's the process:
Start by opening your RAW file in Photoshop. Need ACR tools? Just apply the Camera Raw Filter. Then use adjustment layers to dial in the details - try a Curves layer to perfect your tonal range or Selective Color to zero in on specific hues.
Once you're happy with the results, save your work as a profile in Camera Raw. You can then import it into Lightroom's Profile Browser and use it on any photo you want.
Key Takeaways
Think of Adobe Camera Raw as your Swiss Army knife - it's got all the tools you need for detailed profile creation. Meanwhile, Photoshop is like having a full workshop at your disposal, with its adjustment layers letting you make super-precise edits.
Both tools help you create profiles that match your style exactly. Better yet, they'll save you time by letting you apply those same edits consistently across all your photos.
Tips for Working with Camera Profile Settings
Camera profile settings in Lightroom can transform your photos - but knowing how to use them makes all the difference. Here's how to get better results with less effort.
Apply Profiles Before Editing Photos
Start with your profile choice BEFORE diving into other edits. Why? Because profiles set up your photo's basic look and feel, which affects every edit you make after.
Think of it like cooking - you want to pick your main ingredients before adding seasonings. For portraits, profiles like "Adobe Portrait" or "Camera Neutral" help keep skin tones looking natural. If you shoot landscapes, try "Camera Landscape" to make those blues and greens pop.
Quick tip: Check out the Profile Browser at the top of your Basic panel. It lets you preview different profiles with one click, so you can see exactly what works for your shot.
Try Different Profiles for New Looks
Don't get stuck using the same profile for every photo. Mix it up! Each type of profile - Adobe Raw, camera matching, and creative - can give your images a completely different mood.
Want bold travel photos? "Camera Vivid" might be your go-to. Looking for dramatic black and white shots? The Black & White profile brings out textures you didn't even know were there.
Want more options? Third-party profiles are worth checking out. Sites like Presets.io offer tons of looks, from movie-style to vintage vibes.
Here's what works well for different types of shots:
- Outdoor scenes: "Adobe Landscape" makes nature's colors sing
- Architecture: "Camera Monochrome" shows off shapes and lines
- Fashion shots: Creative profiles like "Modern 04" add that magazine-worthy polish
Summary of Key Points About Camera Profile Settings
Camera profiles are essential tools in Lightroom that help photographers maintain consistent edits and speed up their workflow. Let's break down what makes them so useful:
What Camera Profiles Do
Camera profiles shape how Lightroom reads colors and tones in your RAW files. Think of them as your editing foundation - they set the stage for how your photos will look. Adobe Color gives your images extra pop, while Adobe Portrait works magic with skin tones.
Default Profiles vs. Custom Profiles
Lightroom applies a default profile when you import photos - it's like an automatic starting point. But choosing a different profile can transform your image. Take Adobe Landscape - it makes blues and greens pop, perfect for outdoor shots.
Want more control? Build your own profiles. A wildlife photographer might craft one that brings out forest details, while product photographers could design profiles that highlight texture and detail in commercial shots.
Advanced Techniques for Profile Creation
Need more control? Adobe Camera Raw and Photoshop give you extra tools to build profiles. Use ACR to dial in colors and tone curves, then jump into Photoshop for precise adjustments to colors and tones. Save these profiles and bring them into Lightroom - now you've got a custom look you can use again and again.
Best Practices for Using Camera Profiles
Start with your profile choice - it sets the tone for everything else. Try different profiles to spark new ideas. Sometimes a simple switch to Black & White can show you details you never noticed in color.
Importing and Expanding Your Profile Library
Need more options? Lightroom makes it easy to add new profiles. You can make your own or grab them from places like Presets.io. It's like having a pro photo editor in your back pocket - ready to help you get the look you want with just a few clicks.
Find Lightroom Presets at Presets.io
Looking for top-notch Lightroom presets? Presets.io is where photographers go to find quality presets that work hand-in-hand with camera profiles to make photo editing a breeze.
How Presets.io Complements Camera Profiles
Here's what you need to know: Camera profiles lay the groundwork for your photos by handling the basic color and tone interpretation from RAW files. Think of it as setting the stage. Then, presets step in to add style and personality.
Presets.io takes your editing game to the next level with options for every style you can imagine. Want soft, dreamy tones? They've got aesthetic presets for that. Looking for movie-like drama? Check out their cinematic collection. Need that old-school feel? Their vintage presets have you covered.
When you combine camera profiles with Presets.io's collections, you'll cut down your editing time while getting pro-level results.
Key Features of Presets.io
Mix it up with different styles: From landscape shots to portrait sessions to editorial work, Presets.io has something for everyone. Their film-style presets are a huge hit - perfect if you love that classic film photography look.
Stay current: New presets drop every week, so you'll always have fresh tools to play with.
Works everywhere: No matter what editing software you prefer - Lightroom, Capture One, or Luminar NEO - Presets.io has got your back. Plus, they provide clear setup guides to get you started quickly.
Practical Tips for Using Presets.io with Camera Profiles
Want to get the most out of Presets.io? Here's your game plan:
- Pick your camera profile first - make sure it matches what you're shooting
- Add a preset from Presets.io that complements your profile
- Make it your own by tweaking the exposure, contrast, and other settings until it's just right
FAQs
How do you set a profile in Lightroom?
Setting up a profile in Lightroom Classic is simple. Head to the Develop Module and click the four-rectangle icon to open the Profile Browser. Pick a profile from the list or add your own by clicking the plus icon - it'll take XMP or zip files. This first step helps you nail the right color and tone before diving into detailed edits.
What is a camera calibrated preset?
A camera calibrated preset is your one-stop solution for quick image adjustments in Lightroom's Develop Module. Think of it as a recipe that tweaks multiple settings at once - from colors to tones - to give your photos a specific look. It's like having a personal photo chef who knows exactly how to season your images to match your taste.
What is a camera matching profile in Lightroom?
A camera matching profile lets you bring your in-camera looks into Lightroom. Own a Sony A7RV? You can match those 'Vivid' or 'Neutral' modes you love using while shooting. It's perfect when you want your edited photos to keep that same feel you saw on your camera screen.
Picture this: You're shooting landscapes and love how they look on your camera's display. Using the "Landscape" camera matching profile helps keep those punchy greens and blues intact during editing. And if you need something more specific? No problem - you can always bring in your own custom profiles.
How do I import a color profile into Lightroom Classic?
Here's how to add a color profile in four quick steps:
- Launch Lightroom Classic and switch to the Develop Module
- Find and click the four-rectangle icon in Basic Settings
- Hit the three plus signs, then choose "Import Profiles"
- Pick your XMP or zip profile file
After import, you'll spot your new profile in the Profile Browser, ready to help you create the exact look you're after.



.png)