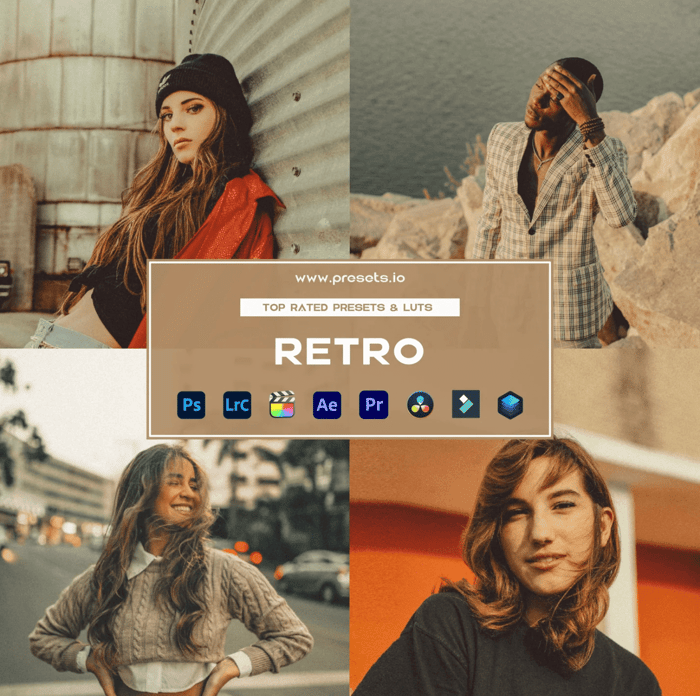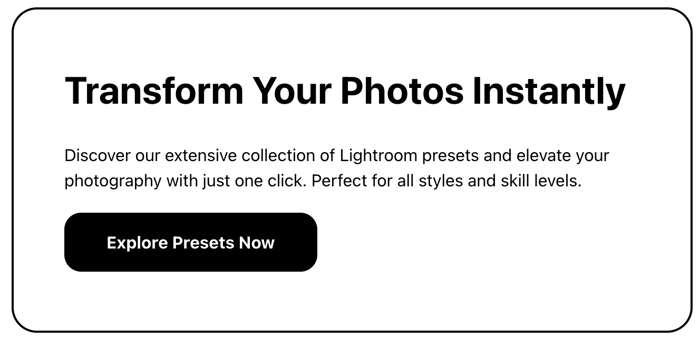Retro presets are the perfect way to bring timeless charm and nostalgic flair to your digital photos.
These presets are designed to recreate the look and feel of classic photography, from warm tones and faded colors to soft textures reminiscent of film.
In this post, we’ll explore six retro presets that can instantly give your images those vintage vibes, helping you achieve a timeless aesthetic with just a few clicks.
Whether you're looking to evoke the past or add a unique touch to your photos, these retro presets offer an easy and effective way to capture classic, nostalgic style. Here's a quick guide to 6 retro presets:
- Golden Sepia Tones: Warm, 1920s-style look
- Classic Film Grain: Adds texture and depth
- Black and White: Timeless monochrome effect
- Faded Colors: Soft, dreamy vintage look
- Bright Retro Colors: Vibrant, old-school hues
- Film Camera Look: Mimics analog camera output
These presets work in Lightroom and other editing software. They're great for:
- Adding character to portraits
- Giving landscapes a timeless feel
- Creating moody street photography
Remember: Presets are just starting points. Tweak them to fit your style and photo.
Quick Comparison:
| Preset | Best For | Key Effect |
|---|---|---|
| Golden Sepia | Portraits, historical scenes | Warm brownish tint |
| Film Grain | Street photos, moody shots | Texture and noise |
| Black and White | Timeless portraits, architecture | Classic monochrome |
| Faded Colors | Fashion, dreamy landscapes | Washed-out look |
| Bright Retro | Everyday shots, landscapes | Vibrant, vintage-inspired hues |
| Film Camera | Portraits, street shots | Warm tones, soft highlights |
Tip: Start subtle and adjust. A little vintage goes a long way.
Video Feature: Lightroom Tutorial on Retro / Vintage Photo Effects
Why Use Retro Presets
Retro presets are a photographer's secret weapon for adding a nostalgic vibe to digital shots. Here's why they're so popular:
They're quick. With a few clicks, you can transform a modern photo into a classic snapshot. No need to spend hours tweaking settings.
They embrace imperfections. Unlike pristine digital photos, retro presets add "flaws" like grain and light leaks. These quirks give images character.
They tell stories. Vintage-style photos can transport viewers to another time. This makes them great for narrative-driven projects.
They're versatile. Retro presets work for all kinds of shots - portraits, landscapes, you name it.
Here's a quick look at some popular retro effects:
| Effect | What it does | Good for |
|---|---|---|
| Sepia | Adds warm, brownish tint | Portraits, historical scenes |
| Film Grain | Introduces texture and noise | Street photos, moody shots |
| Faded Colors | Creates washed-out look | Fashion, dreamy landscapes |
| Black and White | Classic monochrome | Timeless portraits, architecture |
Photographer Noah Pharrell puts it this way:
"Shooting on film feels special because that moment can't be repeated. Unlike digital, where everything can be duplicated, with film, each shot is unique. It's like capturing a single moment in time."
Retro presets help digital photographers recreate this feeling of uniqueness in their work.
But don't go overboard. Use retro presets wisely. Pick ones that fit your subject and style. Otherwise, your photos might end up looking cliché or fake.
Golden Sepia Tones
Want to give your photos a 1920s vibe? The Golden Sepia Tones preset's got you covered. It turns your digital shots into warm, vintage-looking pics with just a few clicks.
Here's what it does:
- Tweaks highlights and shadows
- Boosts contrast
- Adds film-like grain
- Applies split tones
- Adjusts the tone curve
- Adds a subtle vignette
For Lightroom CC or Camera Raw, use these settings:
| Setting | Value |
|---|---|
| Exposure | +0.20 |
| Contrast | +15 |
| Highlights | -45 |
| Shadows | -16 |
| Whites | +31 |
| Blacks | -13 |
| Dehaze | +9 |
| Vibrance | -5 |
| Saturation | -40 |
To nail the sepia look, adjust color settings for all hues. Fine-tune with the calibration panel.
Want to enhance specific areas? Use a Radial Filter. Add some post-crop vignetting and grain for extra oomph.
Need a quick sepia fix in Lightroom? Try these Split Tones settings:
- Highlights: Hue 47, Saturation 52
- Shadows: Hue 36, Saturation 23
This preset works with RAW and JPEG files, and it's compatible with Lightroom Classic, CC, 6, 5, and 4. So, no matter what you're using, you're good to go.
2. Classic Film Grain
Film grain isn't just about making photos look old. It's about giving them character and depth.
Here's how to add it in Lightroom:
- Go to Effects tab
- Find Grain section
- Adjust Amount, Size, and Roughness sliders
Start with these settings:
| Slider | Value |
|---|---|
| Amount | 20 |
| Size | 25 |
| Roughness | 50 |
Tweak as needed. For black and white, try larger grain (40-80).
For soft grain, keep Size and Roughness close. For crisp, set them further apart. Don't set Roughness lower than Size.
"I build different grain for web viewing and printing. Web is more aggressive, print is softer." - Alik Griffin, Pro Video Editor and Photographer
Grain isn't just for looks. It can:
- Hide over-sharpening artifacts
- Add texture to skin tones
- Soften harsh high-ISO digital noise
When done right, film grain makes digital photos feel organic and emotional. It's a simple way to add that classic, timeless look.
Remember: a little grain goes a long way. It can hide small flaws and add texture to smooth areas. Experiment to find what works for your style.
3. Black and White
Black and white presets strip away color, focusing on texture, contrast, and form. They can turn your photos into classic, vintage-style images in a snap.
Here's a quick look at some popular black and white presets:
| Preset Name | Effect | Best For |
|---|---|---|
| Cinema Double X | High contrast, dramatic | Moody portraits, street shots |
| Tri-X 400 | Grainy, nostalgic | Textures, documentary-style |
| Acros 100 | Clean, fine grain | Portraits, landscapes |
To nail your black and white look:
- Tweak exposure and contrast
- Use Whites and Blacks sliders in Lightroom
- Apply selective adjustments
Want that vintage vibe? Add some grain:
- Hit the Effects panel in Lightroom
- Play with Amount, Size, and Roughness
- Start with Amount: 20, Size: 25, Roughness: 50
- Adjust to taste
"Ansel Adams developed a method for seeing and printing identifiable zones from pure black to pure white (Zones 0-10)." - Jared Platt, Photographer
This zone system can help you create more dynamic black and white images with a full range of tones.
4. Faded Colors
Faded Colors presets give your photos a soft, nostalgic vibe. They mute tones and dial down contrast, making your digital shots look like old film photos.
Here's what Faded Colors do:
| Feature | Effect | Purpose |
|---|---|---|
| Muted tones | Soften colors | Create dreamy look |
| Less contrast | Lighter shadows, lower highlights | Mimic aged film |
| Warm undertones | Add subtle warmth | Boost nostalgia |
| Fine grain | Introduce slight texture | Replicate film grain |
To nail the Faded Colors look:
1. Get the exposure right first. It's your foundation.
2. Fine-tune the fade. Use Lightroom's Tone Curve. Lift the bottom left corner to kill true blacks and amp up the fade.
3. Play with saturation. Lower it to push the faded vibe further.
4. Don't forget grain. It's key for that film-like feel.
Want a quick fade in Lightroom? Try this:
1. Hit the Tone Curve panel
2. Drag the bottom left point up
3. Drop Saturation or Vibrance in Basic
4. Tweak to taste.
5. Bright Retro Colors
Bright Retro Colors presets pump up your photos with vibrant, vintage-inspired hues. They crank up the color intensity while keeping that old-school vibe.
Here's what these presets do:
| Feature | Effect |
|---|---|
| Boosted saturation | Colors that pop |
| Warm undertones | Nostalgic glow |
| Higher contrast | More image depth |
| Subtle grain | Old film texture |
To nail the Bright Retro look:
- Apply the preset
- Tweak Vibrance for color intensity
- Fine-tune specific colors in HSL panel
- Add a touch of grain for that film feel
Quick bright retro trick in Lightroom:
- Crank up Vibrance
- Bump Saturation a bit
- Use Color Grading for warm highlights
- Cool tint on shadows for depth
These presets shine on everyday shots and landscapes. They can transform a meh photo into a head-turning, retro-inspired masterpiece.
Want to try? Grab 8 Bright Retro Lightroom presets for $6 (down from $7). You'll get desktop (XMP) and mobile (DNG) versions, plus how-to guides.
On a tight budget? There's a free Bright Retro Colors preset in a larger Retro Collection (30 presets for $29.99).
These work with Lightroom 4, 5, 6, and CC on Mac and PC. They play nice with both RAW and JPEG files, so you've got options.
6. Film Camera Look
The Film Camera Look preset brings old-school charm to your digital shots. It's all about warm tones, soft highlights, and a touch of grain.
Here's what it does:
| Feature | Effect |
|---|---|
| Color temperature | Warmer |
| Highlights | Softer |
| Shadows | Slightly lifted |
| Grain | Fine texture added |
| Contrast | Slightly reduced |
To nail this look:
- Shoot RAW
- Apply the preset in Lightroom
- Tweak with the Amount slider
- Fine-tune color channels in HSL
No preset? Here's a quick DIY in Lightroom:
- Bump up warmth
- Soften highlights, lift shadows
- Add a hint of grain
- Use Tone Curve for a matte finish
This preset shines in portraits, landscapes, and street shots. It can transform a plain digital image into a nostalgic gem.
Want to try? Many preset packs include a Film Camera Look. Mastin Labs offers "Fuji Original Lightroom Presets" for $15, featuring Fuji 160NS and 400H film-inspired presets.
Picking the Best Retro Preset
Choosing a retro preset can make or break your vintage-inspired photos. Here's how to pick the right one:
Match the preset to your photo's style
Different eras have distinct looks:
| Era | Look |
|---|---|
| 1950s | High contrast, saturated colors |
| 1970s | Warm tones, slight color shift |
| 1980s | Bright, punchy colors |
Pick a preset that fits your desired era.
Consider your subject
Some presets work better for specific subjects:
- Portraits: Soft, warm tones
- Landscapes: Faded colors, more contrast
- Street photography: High grain, muted colors
Start subtle
Begin with a light touch. You can always increase the effect later. Use Lightroom's Amount slider to adjust intensity.
Customize
Tweak settings like exposure, contrast, and color balance to fit your image and style.
Experiment with stacking
Layer effects from multiple presets. Try combining a grain preset with a color preset for added texture.
Use presets as a starting point
Fine-tune to achieve your desired look. Presets aren't one-size-fits-all solutions.
Test across photos
Apply the preset to multiple images from the same shoot for consistency.
Stay current
Keep an eye on new presets and trends. Instagram can be a good source of inspiration.
"Presets are like seasoning in cooking. They can enhance the flavor, but too much can ruin the dish", says Nicole S. Young, creator of the Vintage Fade presets.
The best preset enhances your photo without overpowering it. It should add character while keeping the integrity of your original image.
Adjusting Retro Presets
Applying a retro preset is just step one. Here's how to fine-tune your vintage look:
Tweak the Basics
Start with these key adjustments:
- Bump exposure up or down by 0.1 to 0.3
- Use the eyedropper tool for white balance
- Lower contrast slightly for a softer look
Play with the Tone Curve
The tone curve is your secret weapon:
1. Lift the bottom left to fade blacks
2. Lower the top right for softer highlights
3. Create an S-curve for extra pop
Color Magic
Nail that vintage palette:
- Decrease saturation, especially greens and yellows
- Add warm highlights and cool shadows
- Adjust individual color channels
Final Touches
Seal the deal with:
- Grain (size: 20, amount: 20, roughness: 50)
- Reduced clarity for a softer look
- Radial or gradient filters for light leaks
Each photo's different. Play around and trust your gut.
"Use presets as a starting point, then customize to fit your style", says Adobe Lightroom pro Nicole S. Young.
Wrap-up
Retro presets are a quick way to add old-school charm to your photos. Here's what to keep in mind:
Use presets as a starting point, then tweak them. Each preset creates a unique vibe, so try different ones.
When fine-tuning, focus on:
- Exposure
- White balance
- Contrast
- Tone curve
- Color saturation
Don't forget about grain, light leaks, and vignettes. They can really sell that vintage feel.
Some cameras, like FujiFilm, have built-in vintage profiles. Worth checking out.
For presets, you've got options. Websites like Preset Love offer free ones, while pros like Nicole S. Young sell more varied packs.
"Use presets as a starting point, then customize to fit your style", says Adobe Lightroom pro Nicole S. Young.
Bottom line? There's no one "right" way to do vintage. Trust your gut and have fun with it.
FAQs
How to get old film look in Lightroom?
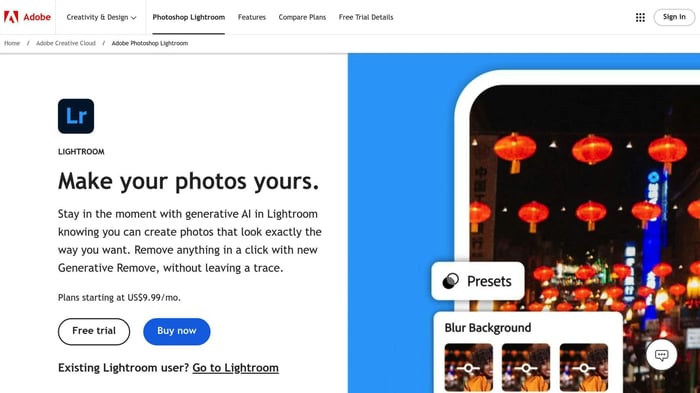
Want to give your photos that classic film vibe in Lightroom? Here's how:
1. Start with RAW
Shoot in RAW. It gives you more wiggle room when editing.
2. Go neutral
Pick the Adobe Neutral profile. It's like a blank canvas for your film look.
3. Punch it up
Bump up the contrast a bit. Old film photos often have a bit more punch.
4. Squish the tones
Lower those highlights and lift those shadows. Film doesn't capture as wide a range as digital.
5. Fade the colors
Turn down the saturation. Think of those old photos in your grandma's album.
6. Get grainy
Add some grain in the Effects panel. It's not a bug, it's a feature!
Here's a quick cheat sheet:
| Do This | Why? |
|---|---|
| Shoot RAW | More editing freedom |
| Use Adobe Neutral | Clean slate |
| Up the contrast | Add some oomph |
| Squish tonal range | Mimic film limits |
| Desaturate | Old photo vibes |
| Add grain | For that film texture |



.png)