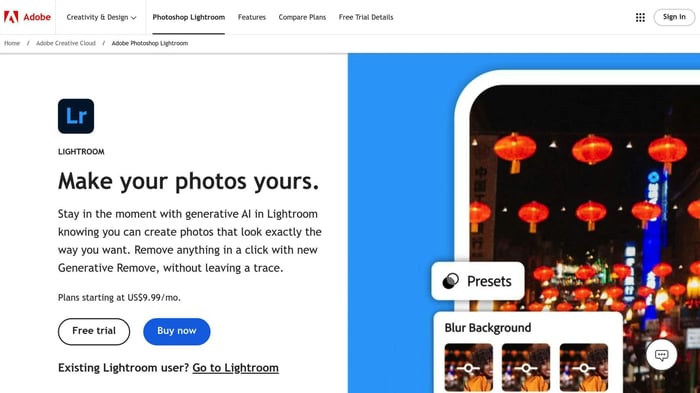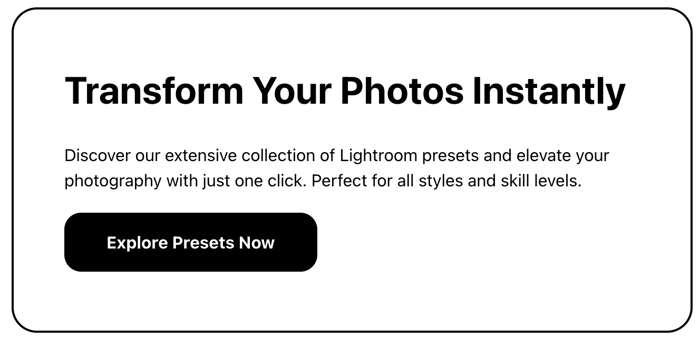Lightroom presets are a game-changer when it comes to mobile photography, offering a fast and easy way to take your images to the next level.
With just a few taps, you can apply professional-grade edits that instantly enhance your photos, whether you're shooting on an iPhone or Android.
In this post, we’ll explore how using Lightroom presets can elevate your mobile photography, making it simple to achieve stunning, polished results without spending hours on manual edits. Whether you’re new to mobile editing or a seasoned pro, these presets can help you create beautiful photos on the go.
Here's what you need to know:
- Lightroom Presets apply multiple edits with one tap, saving time
- They help maintain a consistent look across your photos
- Mobile screens require specific adjustments for optimal results
- You can create custom presets tailored to your style
Key tips for using mobile presets:
- Start with preset at 50% strength, then fine-tune
- Adjust exposure, contrast, and color for each photo
- Test Lightroom presets on different devices to ensure consistency
- Use AI features for quick, smart edits
- Create preset variations for different screen types
| Feature | Mobile Presets | Desktop Presets |
|---|---|---|
| Access | Free app | Paid subscription |
| Editing depth | Basic to moderate | Advanced |
| File format | DNG images | XMP files |
| Sync method | Via Lightroom CC | Direct with Classic |
Lightroom mobile presets offer a powerful way to elevate your mobile photography. With the right approach, you can create stunning, consistent images that stand out on any screen.
Featured Video: Master Lightroom Mobile with 9 Tips for Beginners
Mobile screen basics
Let's talk about mobile screens and why they're a big deal for photo editing.
Mobile screen features
Today's smartphones have killer displays:
- Full HD or even 4K resolution
- 400-570 pixels per inch (PPI) on top models
This means your photos look sharper and more detailed. But it also means you need to be extra careful with your edits.
Color and brightness on mobile
Here's where it gets tricky. Different screen types show colors differently:
- OLED: Deep blacks, punchy colors
- LCD: More even brightness, less vibrant colors
Your perfectly edited sunset might look totally different on your friend's phone.
"The move to OLED displays in smartphones has sparked more talk about color management." - Mobile Display Technology Report
Many phones now offer multiple color modes to help with this:
| Phone Model | Color Modes |
|---|---|
| Galaxy Note 8 | Adaptive Display, AMOLED Cinema, AMOLED Photo, Basic |
| iPhone X | Standard, Vivid |
| OnePlus 5T | Default, sRGB, DCI-P3 |
Screen size and sharpness
Bigger isn't always better for mobile editing:
1. Pixel density matters more than size
A smaller screen with higher PPI can show more detail.
2. Viewing distance
We hold phones closer, so sharpness is key.
For photo editing, look for screens with at least 300 PPI. Above 400 PPI is top-notch.
Here's the catch: What looks sharp on your phone might look soft on a big monitor. Always check your edits on different devices before sharing.
Lightroom mobile preset basics
Lightroom mobile presets are a game-changer for editing photos on the go. Let's break down what they do, why you should use them, and how they're different from desktop presets.
What mobile presets do
Mobile presets are one-tap photo transformers. They adjust things like:
- Exposure
- Contrast
- Color balance
- Saturation
- Sharpness
Think of them as super-filters, but with more control.
Why use mobile presets
- They're fast. Apply complex edits in seconds.
- They're consistent. Keep your photos looking uniform.
- They teach you. Learn how different settings affect your images.
One Adobe forum user said:
"Mobile presets cut my editing time in half. I can now edit a whole vacation's worth of photos on my flight home."
Mobile vs. desktop Lightroom presets
They're similar, but not identical:
| Feature | Mobile Presets | Desktop Presets |
|---|---|---|
| Access | Free Lightroom mobile app | Paid Lightroom subscription |
| Users | Casual to intermediate | Often pros |
| Editing depth | Basic to moderate | Advanced |
| File format | DNG images | XMP files |
| Sync method | Via Lightroom CC Desktop | Direct sync with Lightroom Classic |
Want to use desktop presets on mobile? Here's how:
- Open Lightroom CC Desktop
- Go to File > Import Profiles and Presets
- Select your preset files
- Sync with Lightroom mobile
It's that simple.
Making Lightroom presets work on mobile
Mobile screens show images differently than desktop monitors. Here's how to tweak your Lightroom mobile presets for better results:
Fix contrast and brightness
Mobile screens often make images look brighter. To fix this:
- Darken the image with the Exposure slider
- Bump up Contrast for more punch
- Tweak Highlights and Shadows to reveal details
For a washed-out sunset photo:
- Exposure: -0.5
- Contrast: +15
- Highlights: -20
- Shadows: +10
This brings back the scene's vibrant colors and depth.
Adjust colors
Colors can look off on mobile screens. To fix:
- Be careful with Saturation. Don't overdo it.
- Fine-tune individual colors in the Color Mix panel.
For orange-looking skin tones:
Color > Saturation > Orange: -10 to -20
This helps avoid the "fake tan" look common in mobile presets.
Improve sharpness
Small screens need sharper images. To boost clarity:
- Increase Sharpness
- Use Clarity for mid-tone contrast
- Add a touch of Texture for fine details
| Adjustment | Range |
|---|---|
| Sharpness | +10 to +30 |
| Clarity | +5 to +15 |
| Texture | +5 to +10 |
Start here and adjust based on your photo.
These tweaks work together. You might need to go back and fine-tune. The goal? A photo that looks great on any mobile screen.
Making mobile-friendly Lightroom presets
Want to create presets that pop on small screens? Here's how:
How to make a mobile preset
- Open Lightroom mobile and sign in
- Pick a photo for your preset base
- Edit the photo (focus on mobile-friendly tweaks)
- Tap the three dots > "Create Preset"
- Name it and choose settings
- Save with the checkmark
Key changes for mobile
When crafting mobile Lightroom presets, focus on these:
| Adjustment | Tip |
|---|---|
| Exposure | Go slightly darker (-0.3 to -0.5) |
| Contrast | Bump it up (+10 to +20) |
| Clarity | Use a light touch (+5 to +15) |
| Sharpness | Boost for small screens (+10 to +30) |
| Saturation | Don't go overboard (-5 to +10) |
Making flexible presets
For presets that work across devices:
- Skip local adjustments
- Stick to global edits
- Test on different photos and screens
"Good mobile presets are simple. Enhance, don't overwhelm." - Jojo, Blogger and Photographer
Managing Lightroom presets on mobile
Let's look at how to add, organize, and use presets on your phone. This'll help you edit faster and keep things tidy.
Adding presets to mobile
Got Lightroom CC? Here's how to get presets on your phone:
- Open Lightroom CC on your computer
- Click File > Import Profiles and Presets
- Pick your presets
- Sign in to Adobe Creative Cloud on mobile
- Open Lightroom mobile - presets sync automatically
"Presets and profiles can now be accessed from the web-based Lightroom editor at lightroom.adobe.com, syncing presets across all devices."
No Lightroom CC? Add Lightroom presets directly on your phone:
- Download preset DNG files to your phone
- Open Lightroom mobile, make a "Presets" album
- Import DNGs into this album
- Open each DNG, tap three dots > "Create Preset"
- Name it, save to a new group
Organizing your Lightroom presets
Keep things neat:
| Want to | Do this |
|---|---|
| Hide preset groups | Edit panel > Presets > three dots > Manage Presets |
| Make a Favorites folder | Right-click preset > "Add to Favorites" |
| Ditch default presets | Presets Panel > "+" > Manage Presets > Uncheck collections |
Pro tip: Name presets like "Bundle Name – Preset Name" to find them easily.
Syncing presets across devices
Keep presets in sync:
- Sign in to Adobe Creative Cloud on all devices
- Open Lightroom CC on desktop, import presets
- They'll sync to your mobile app
Presets not showing? Restart the app. Remember, syncing only works with Lightroom CC, not Classic.
sbb-itb-b27063b
Advanced mobile preset techniques
Let's explore some advanced ways to level up your Lightroom mobile presets.
Using masks for local edits
Masks are your secret weapon for targeted edits in mobile presets. Here's the rundown:
1. Open the Masking panel in Lightroom mobile
2. Choose your mask:
- Brush: Paint your edit area
- Linear Gradient: Straight line edits
- Radial Gradient: Circular edits
- Select Sky: Auto-picks the sky
- Select Subject: Finds your main subject
3. Tweak settings for just that area
Want a shortcut for portraits? Use "Select People" to quickly edit skin, eyes, or clothing.
AI tools in Lightroom mobile
Adobe's AI (Sensei) can turbocharge your editing. Check out these AI features:
| AI Tool | Purpose |
|---|---|
| Denoise | Zaps grain |
| Super Resolution | Enlarges without quality loss |
| Enhance Details | Sharpens RAW files |
| Adaptive Presets | Auto-tweaks presets per photo |
Using them is easy:
- Open a photo
- Find the AI icon or name
- Tap to apply, then fine-tune
Making preset versions
Different phones, different screens. Create preset variations to shine on various devices:
- Make your main preset
- Create tweaked copies:
- Brighter for older screens
- More saturated for OLED
- Higher contrast for outdoor viewing
Label them clearly: "Sunset - OLED" or "Portrait - Bright".
Don't forget to test your presets on different phones. It's the best way to ensure they look great across devices.
Common preset mistakes
Let's look at some mistakes people often make with Lightroom mobile presets. Knowing these can help you use presets better.
Over-editing photos
It's easy to go overboard with presets on mobile screens. This can cause problems:
- Your photos might look fake
- You could lose important details
- Your style might become inconsistent
To avoid this, start light. Apply your preset at 50% strength, then tweak as needed. Remember: enhance, don't transform.
Ignoring file size
File size is crucial for mobile editing and sharing. Ignoring it can lead to:
- Slow loading in Lightroom mobile
- Eating up your device storage
- Issues when sharing on social media
To manage file sizes:
1. Use export presets in Lightroom for smaller mobile versions
2. Try Smart Previews for editing
3. When exporting, use 80-90% quality instead of 100%
Not testing on different devices
Your edits might look great on your phone, but what about other screens? Not testing can cause:
- Color differences
- Brightness issues
- Loss of sharpness
To make sure your presets work everywhere:
1. Check your edits on another phone or tablet
2. If possible, view on both iOS and Android
3. Look at your photos on a computer screen too
Tips for using mobile presets
Combining presets with manual edits
Presets are great, but they're not perfect. Here's how to make them work for you:
- Apply the preset at 50%
- Tweak exposure and white balance
- Fine-tune other settings
This way, you keep the preset's style while making it fit your photo.
Presets for different photo types
Not all presets work everywhere. Quick guide:
| Photo Type | Preset Adjustments |
|---|---|
| Landscapes | Up the saturation and contrast |
| Portraits | Soften skin, make eyes pop |
| Night shots | Brighten up, cut down noise |
Test different presets on your photos to see what clicks.
Keeping a consistent look on social media
Want to build your brand on Instagram? Try this:
- Stick to one preset family
- Tweak settings for different lighting
- Use a preview tool to plan your feed
"The #1 tip for a beautiful Instagram aesthetic? Use the same preset (or filter) on all of your images!"
Later's Visual Planner nails it - consistency is key.
Future of mobile presets
AI-created mobile presets
AI is changing the game for Lightroom mobile presets. Adobe's new AI features let you edit photos like a pro with a single tap. These smart presets can:
- Auto-adjust specific parts of a photo
- Fix red-eye and blemishes
- Handle repetitive edits quickly
Aftershoot's AI Styles are at the forefront, offering thousands of presets that adapt to each photo's unique features.
Presets and augmented reality
AR is set to shake up mobile presets. While it's early days, AR could let you:
- Preview preset effects in real-time through your camera
- Add virtual objects to photos while editing
- Create more interactive editing experiences
It's a space to watch.
New mobile screen technology
Better screens = better editing. Here's what's coming:
| Feature | Benefit |
|---|---|
| Higher resolution | Sharper details |
| Wider color gamut | More accurate colors |
| Higher refresh rates | Smoother editing |
These upgrades will make subtle edits easier to spot.
As mobile screens improve, the gap between phone and desktop editing will narrow. You'll be able to do more complex edits on the go.
AI and new tech are exciting, but they're tools to boost your creativity, not replace it. As photographer Penelope Diamantopoulos says:
"AI tools should align with photographers' preferences and enhance their vision, rather than replacing their unique perspectives."
The future of mobile presets? Faster, smarter, more personal editing. But it's still about helping you create the photos you want.
Conclusion
Lightroom mobile presets are game-changers for editing on-the-go. Here's what you need to know:
- They're time-savers, applying multiple edits at once
- They help maintain a consistent look, especially for social media
- But they're not one-size-fits-all - a landscape preset might flop for portraits
- Always tweak after applying - adjust exposure, contrast, and color balance
- Create your own for specific lighting conditions you often face
Mobile photo editing has evolved:
| Aspect | Change |
|---|---|
| AI features | One-tap pro-level edits |
| Screen tech | Higher res, wider color gamuts |
| Editing power | Closing in on desktop capabilities |
Presets are keeping pace, becoming smarter and more user-friendly. They're adapting to these changes, making mobile editing more powerful than ever.
FAQs
Can you make your own Lightroom presets on mobile?
Yes, you can. Here's how:
- Edit a photo how you want
- Tap the three dots (…) in the top right
- Hit "Create Preset"
- Name it and pick your settings
- Tap the checkmark to save
Your new preset will work on all your devices.
"When you're done editing, tap the three dots (…) in the top right of the Lightroom Mobile app. Choose 'Create Preset'. This opens the 'New Preset' screen where you can customize your Lightroom mobile preset."
Pro tip: Don't include every edit in your preset. Be picky.
| Step | What to Do |
|---|---|
| 1 | Edit photo |
| 2 | Tap three dots |
| 3 | Pick "Create Preset" |
| 4 | Name and customize |
| 5 | Save with checkmark |



.png)