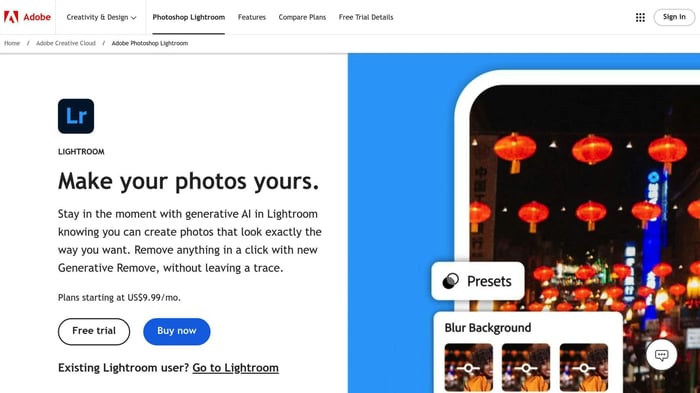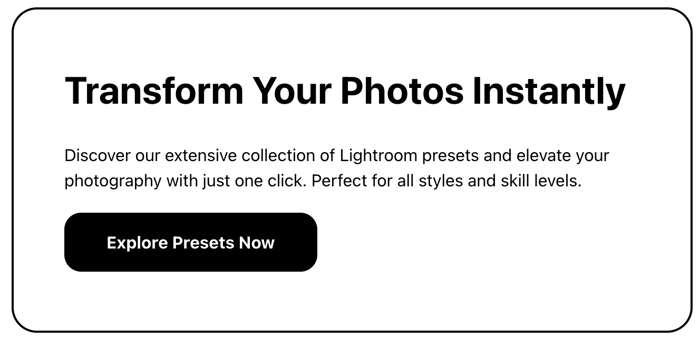Having trouble with Lightroom presets? Here's a quick fix guide:
- Check preset compatibility with your Lightroom version and image files
- Ensure presets are visible in the left panel (load an image first)
- Update Lightroom and graphics drivers regularly
- Use the preset problem checklist to identify and fix issues
- Organize presets and back them up often
- Start with high-quality photos for best results
- Try Lightroom's safe mode if problems persist
- Reset Lightroom preferences as a last resort
Common issues and solutions:
| Issue | Solution |
|---|---|
| Presets not showing | Check visibility settings, verify installation folder |
| Unexpected results | Ensure preset compatibility with image file type |
| Lightroom crashing | Launch in safe mode, clear cache, update presets |
Remember: "If your presets look bad, first check the photo you're working with." - Ryan, Signature Edits
This guide covers everything from basic troubleshooting to advanced fixes, helping you get your Lightroom presets back on track and your editing workflow smooth and efficient.
Featured Video: Lightroom Presets Disappeared After Update (easy fix)
Preset Compatibility Basics
Preset compatibility can make or break your Lightroom workflow. Here's what you need to know:
Preset File Types
Lightroom presets come in three flavors:
- .XMP: For Lightroom Classic CC (v7.3+), Lightroom CC, and Adobe Camera Raw
- .LRTEMPLATE: For older versions (Lightroom 4, 5, 6, and Classic CC up to v7.2)
- .DNG: For Lightroom Mobile and newer desktop versions
Lightroom Versions
There are two main Lightroom versions:
1. Lightroom Classic (desktop)
- Local image storage
- More export options
- Preset application during import for all file types
2. Lightroom CC (cloud)
- Cloud-based storage
- Multi-device access
- Preset application during import for RAW files only
Image File Types and Preset Compatibility
| File Type | Compatibility | Notes |
|---|---|---|
| RAW | High | Preset paradise |
| JPEG | Good | Some limitations |
| DNG | High | Adobe's RAW format |
| TIFF | Good | Most features work |
| PSD | Limited | Some features may not apply |
"Your presets aren't looking right because the photo you're working with isn't what those presets were designed for." - Ryan from Signature Edits
This quote nails a common problem: presets designed for one image type or camera might not play nice with others. For instance, Canon uses a 'Standard' color profile, while Fuji uses 'Provia'. This mismatch can lead to some funky results.
To dodge compatibility issues:
- Keep Lightroom up-to-date
- Use the right preset file type for your Lightroom version
- Know your image file types and their preset limitations
- Hang onto those .LRTEMPLATE files if you're using older Lightroom versions
Preset Problem Checklist
Presets not working in Lightroom? Here's how to fix it:
1. Open an Image
First things first: load an image. No image, no presets in the left panel.
2. Check Preset Visibility
Head to Preferences > Presets. Make sure "Show Partially Compatible Develop Presets" is ticked. This shows all presets, even if they're not 100% compatible with your image.
3. Check File Type
Different files, different preset behavior:
| File Type | Preset Compatibility |
|---|---|
| RAW | Full |
| JPEG | Limited (presets may be italicized) |
| DNG | Full |
| TIFF | Good |
| PSD | Limited |
4. Check Preset Location
Are your presets in the right spot?
- Mac: Users/[YourUsername]/Library/Application Support/Adobe/CameraRaw/Settings
- Windows: C:\Users[YourUsername]\AppData\Roaming\Adobe\Lightroom\Develop Presets
5. Update Lightroom
Old software can mess with presets. Check for updates in the Help menu and install if needed.
"If you are editing in Lightroom you want to take your editing to the next level, the first thing that you should focus on is are my photos at the top level that they can be." - Ryan, Signature Edits
Remember: start with the basics and work your way up. Most preset issues have simple fixes.
How to Fix Specific Problems
Change Visibility Settings
Presets not showing up? Check your visibility settings:
- Open Lightroom > Preferences > Presets tab
- Check "Show Partially Compatible Develop Presets"
- Restart Lightroom
Still hidden? Uncheck "Store presets with this catalog" to search the global presets folder.
Check Preset Installation
Wrong installation? Here's how to fix it:
Verify preset folder location:
- Mac: Users/[YourUsername]/Library/Application Support/Adobe/CameraRaw/Settings
- Windows: C:\Users[YourUsername]\AppData\Roaming\Adobe\Lightroom\Develop Presets
Confirm correct file format:
- Lightroom Classic CC (7.0+) and CC (1.0+): .xmp files
- Lightroom Classic (5, 6) or CC 2015: .lrt files
For Lightroom Classic (7.3+):
- Develop Module > File > Import Profiles and Presets
"If your presets look like crap, first check the photo you're working with." - Ryan, Signature Edits
Update Lightroom and Presets
Keep everything current:
- Check for Lightroom updates in the Help menu
- Download latest presets from provider's website
Back up everything before updating.
Still stuck? Try Lightroom's safe mode or reset settings. Remember: your original photo quality MATTERS.
sbb-itb-b27063b
Common Preset Problems
Presets Not Showing Up
Can't see your presets in Lightroom? Here's what to do:
Go to Preferences > Presets. Select "Show Partially Compatible Develop Presets".
Check if presets are in the right folder:
- Mac: Users/[YourUsername]/Library/Application Support/Adobe/CameraRaw/Settings
- Windows: C:\Users[YourUsername]\AppData\Roaming\Adobe\Lightroom\Develop Presets
Use File > Import Develop Profiles and Presets to add presets manually.
To restore Local Adjustment Presets:
- Windows: Edit > Preferences
- macOS: Lightroom Classic > Preference Then click "Restore Local Adjustment Presets".
Still no luck? Uninstall and reinstall Lightroom. Don't save preferences during this process.
Presets Not Working Right
Presets looking off? Try these fixes:
Check if your preset works with your image file type. Some presets are for RAW files, not JPEGs.
Update Lightroom. Old versions might not play nice with new presets.
Double-check that presets are in the right folder.
If you use plugins, make sure they're not messing with your presets.
Presets Crashing Lightroom
Lightroom crashing when you use presets? Here's what to do:
Launch Lightroom in safe mode to see if a corrupt preset or plugin is the culprit.
Download the latest version of your presets.
Make sure your original images haven't moved. Broken links can cause crashes.
Try clearing Lightroom's cache. It might fix preset-related crashes.
Advanced Fixes
When basic fixes don't cut it, try these advanced solutions:
Use Lightroom Safe Mode
Safe Mode can help you spot preset problems:
- Quit Lightroom
- Restart while holding Shift
- See if preset issues persist
If presets work in Safe Mode, a plugin might be the culprit.
Reset Lightroom Settings
Resetting preferences can squash various Lightroom bugs:
- Quit Lightroom
- Hold Shift + Option (Mac) or Shift + Alt (Windows) while restarting
- Click "Reset Preferences" when prompted
Resetting preferences won't touch your photos, Develop settings, or presets. But it might revert some settings to default.
After resetting, set up your preferences again and check the Presets panel.
Check for Plugin Issues
Plugins can mess with your presets:
- Go to File > Plug-in Manager
- Turn off all plugins
- Turn them back on one by one, testing presets each time
Found a troublemaker? Look for updates or consider kicking it to the curb.
Pro Tip: The Fix Presets plugin can help tidy up develop presets and creative profiles in Lightroom Classic 7.3.1 or later.
Prevent Future Problems
Want to keep your Lightroom presets running smoothly? Here's what you need to do:
Install Presets Correctly
Don't mess up the installation:
- Use .lrtemplate or .xmp files
- Put them in the right Lightroom folder
- Use Lightroom's import process when you can
Keep Presets Organized
A messy preset collection? No thanks:
- Group presets by type (Portrait, Landscape, B&W)
- Name them clearly
- Ditch the ones you don't use
Quick Tip: Need a new preset folder? Right-click a user preset, hit 'Move', then 'New group…'. Name it and you're done.
Back Up Your Presets
Don't risk losing your work:
- Back up before Lightroom updates
- Use cloud storage or external drives
- Include both Develop and Brush Presets
Remember: Just added new presets? Back up again.
Wrap-Up
Here's a quick recap to keep your Lightroom presets running smoothly:
1. Check compatibility
Make sure your presets work with your Lightroom version and image files.
2. Ensure visibility
Presets should be visible in the left panel. Load an image first.
3. Update regularly
Keep Lightroom and graphics drivers up-to-date to avoid issues.
4. Troubleshoot systematically
Use the preset problem checklist to quickly identify and fix issues.
5. Organize and back up
Group presets, name them clearly, and back up often.
6. Focus on photo quality
Presets work best on good images. As Ryan from Signature Edits says:
"If your presets look like crap, first look at what photo you're working with."
7. Use safe mode
If problems persist, try Lightroom's safe mode.
8. Reset when needed
To reset Lightroom Classic preferences:
- Quit the app
- Restart while holding Shift + Option (macOS) or Shift + Alt (Windows)
FAQs
How do I refresh Lightroom presets?
Here's how to refresh your Lightroom presets:
- Open Lightroom Classic
- Go to Edit > Preferences (Windows) or Lightroom Classic > Preferences (macOS)
- Click the Presets tab
- Select "Restore Local Adjustment Presets"
This resets your adjustment presets to default. It's a quick fix if your presets aren't working right.
Why are my AI presets not working in Lightroom?
AI presets can act up for a few reasons:
- Full cache or scratch disk
- GPU issues or maxed-out memory
- Software glitches
To fix these:
- Clear your cache and scratch disk
- Restart Lightroom
- Update to the latest version
If you're still stuck, try Lightroom in safe mode.
Bottom line? Start with good photos for the best AI preset results.



.png)