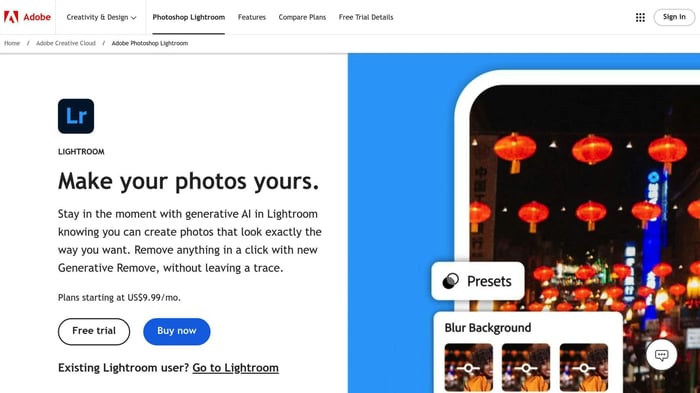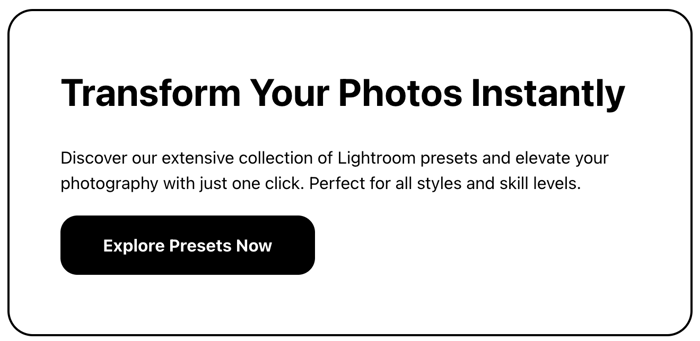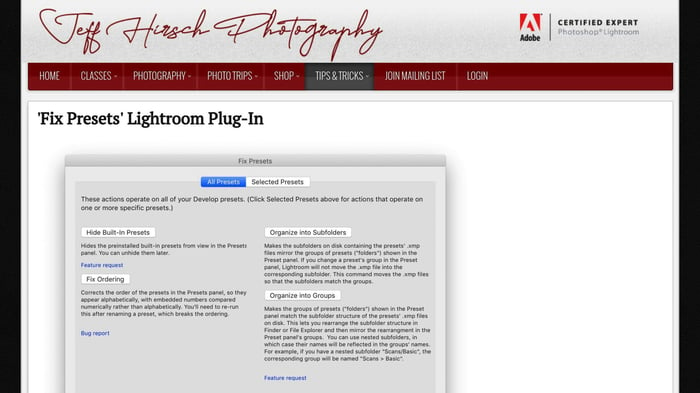Frustrated by Lightroom presets that don't work? If you've ever encountered issues with Lightroom presets not working, you're not alone.
While Lightroom presets are a powerful tool for speeding up your editing workflow and achieving consistent results, technical problems can sometimes prevent them from applying correctly.
In this post, we'll guide you through seven simple steps to troubleshoot and fix any issues with your Lightroom presets. Whether your presets aren’t showing up, applying correctly, or seem to be missing altogether, these solutions will help you get back on track and make the most of your editing process.
Here's how to fix them in 7 steps:
- Check image and module
- Update Lightroom settings
- Turn on partial compatibility
- Check preset installation
- Organize preset collections
- Know your file formats
- Restart and update Lightroom
Quick tips:
- Use .xmp files for newer Lightroom versions
- Put presets in the right folder for your Lightroom version
- Check your original photo quality - it matters!
Common issues:
- Hidden presets
- Missing creative profiles
- Version compatibility problems
- Local adjustment brush limitations
| Lightroom Version | File Type | Install Folder |
|---|---|---|
| Classic CC 7.0+ | .xmp | Camera Raw > Settings |
| CC 1.0+ | .xmp | Camera Raw > Settings |
| Classic 5, 6, CC 2015 | .lrt | Lightroom > Develop Presets |
Still stuck? Try reinstalling Lightroom, creating custom presets, or using the Fix Presets plugin.
Remember: Good lighting and composition make presets shine. If presets look off, check your source image first.
Featured Video: If You Can't Install Lightroom Presets...
Preset Compatibility Basics
What is Partial Compatibility?
Partial compatibility happens when a Lightroom preset can't fully apply to a photo. This usually boils down to color profiles or file types not matching up.
Here's the scoop:
- Lightroom 8.1 introduced it in December 2018
- You'll see these presets grayed out or in italics
- It mostly affects the color profile, with 99.99% of other settings still working
Want to see these presets? Here's how:
- Edit > Preferences > Presets
- Check "Show Partially Compatible Develop Presets"
"If your presets look awful in Lightroom, first check the photo you're working with." - Ryan, Signature Edits
Types of Preset Files
Lightroom uses two main preset files: .xmp and .lrtemplate. Knowing the difference helps when presets act up.
| Feature | .xmp | .lrtemplate |
|---|---|---|
| Debut | April 2018 | Pre-2018 |
| Works with | LR CC 2018+ | LR 4 to CC 2017 |
| Profiles | Yes | No |
| AI & Masking | Yes | No |
| Mobile Sync | Yes | No |
.xmp files do more and play nice with other Adobe stuff. But they won't work with older Lightroom versions.
Quick tips:
- Back up .lrtemplate presets before updating Lightroom
- Use .xmp for newer Lightroom and cool features
- Switch .lrtemplate to .xmp when updating to keep things working
Don't forget: Your original photo matters. Good lighting and composition make presets shine. If presets look off, check your source image first.
7 Steps to Fix Lightroom Presets
Is Lightroom giving you a headache? Let's fix those presets:
1. Check Image and Module
No image, no presets. Make sure you've got a photo loaded and you're in Develop mode.
2. Update Lightroom Settings
Head to Edit > Preferences > Presets. Uncheck "Store presets with this catalog". This helps Lightroom find your presets easier.
3. Turn On Partial Compatibility
In the same window, check "Show Partially Compatible Develop Presets". Now you'll see ALL your presets, even if they're not 100% compatible.
4. Check Preset Installation
Are your presets in the right place? Here's where to look:
| OS | Preset Folder |
|---|---|
| Mac | Users/[YourUsername]/Library/Application Support/Adobe/CameraRaw/Settings |
| Windows | C:\Users[YourUsername]\AppData\Roaming\Adobe\Lightroom\Develop Presets |
For Lightroom Classic, make sure they're .xmp files.
5. Organize Preset Collections
In Develop Mode, hit the '+' at the top of the Presets Panel. Choose 'Manage Presets' and check the ones you want to use.
6. Know Your File Formats
Different files, different rules:
| Type | Format | Compatibility |
|---|---|---|
| Presets | .xmp | Version-specific |
| Profiles | Various | More universal |
| RAW files | Various | Full preset support |
7. Restart and Update
Close Lightroom, then reopen it. Check for updates too.
Still stuck? Try resetting Lightroom:
- Quit Lightroom
- Restart while holding Shift + Option (Mac) or Shift + Alt (Windows)
- Click "Yes" to reset preferences
sbb-itb-b27063b
Common Lightroom Preset Problems
Even after following the steps, you might hit some snags with your presets. Here's how to fix them:
Hidden Lightroom Presets
Can't find your preset? Try this:
- Click '+' in the Presets pane
- Choose 'Manage Presets'
- Look through all non-built-in Lightroom groups
- Open each group to spot your preset
Missing Creative Profiles
No preset? Check if you've imported the creative profile it needs.
Version Compatibility
Lightroom versions use different preset files:
| Version | File | Folder |
|---|---|---|
| Classic CC 7.0+ | .xmp | Camera Raw > Settings |
| CC 1.0+ | .xmp | Camera Raw > Settings |
| Classic 5, 6, CC 2015 | .lrt | Lightroom > Develop Presets |
Local Adjustment Brushes
These only work in Lightroom Classic CC, not the compact CC version.
User Account Issues
One user fixed preset problems by testing in a new Mac OS user account. Your user settings might be the culprit, not Lightroom.
Still stuck? Try these:
- Update Lightroom
- Restart after installing presets
- Use Adobe Creative Cloud Cleaner Tool for install issues
"I click on the specific preset on the left side and it should apply it to the image, but now it doesn't work with any of my presets on any image." - Community Beginner
Sound familiar? Keep at it. You'll get those presets working soon.
More Fixes for Tough Problems
If the previous steps didn't work, try these advanced solutions:
Reinstall Lightroom
Uninstalling and reinstalling Lightroom can fix odd behavior:
1. Open Creative Cloud, find Lightroom Classic under "All apps"
2. Click the three dots next to Lightroom Classic, select "Uninstall"
3. In the confirmation dialog, click "Keep" to retain preferences
4. After uninstalling, go to Photo category and click "Install" to reinstall
Your catalog and settings will stay intact.
Create Custom Presets
Making your own presets can bypass compatibility issues:
- Open an image in Lightroom and adjust settings
- In Develop module, click "+" next to Presets panel
- Name your preset and select settings to include
- Click "Create" to save
Custom presets solve problems and speed up your workflow. As Anita Sadowska says:
"I have a dedicated preset I apply to all photos upon importing them to Lightroom that saves me a fair amount of time and work."
Use Fix Presets Plugin
This plugin helps organize presets and profiles:
- Download fixpresets.1.19.zip
- Exit Lightroom, delete existing fixpresets.lrplugin folder
- Extract new folder from zip
- Restart Lightroom
Use it via File > Plug-in Extras > Fix Presets. It can reorganize presets into subfolders and groups.
Check File Types and Locations
Use the right preset file type for your Lightroom version:
| Lightroom Version | File Type | Installation Folder |
|---|---|---|
| Classic CC 7.0+ | .xmp | Camera Raw > Settings |
| CC 1.0+ | .xmp | Camera Raw > Settings |
| Classic 5, 6, CC 2015 | .lrt | Lightroom > Develop Presets |
Double-check that presets are in the correct folder.
Backup Your Presets
Back up presets regularly to avoid losing them during updates or reinstalls. Lightroom doesn't auto-save presets to the cloud, so manual backups are key.
Wrap-up
Let's recap how to fix Lightroom presets:
- Check compatibility
- Update Lightroom
- Enable partial compatibility
- Verify installation
- Organize collections
- Understand file formats
- Restart and update
Lightroom v7.3 switched from .lrtemplate to .xmp format. If you're using an older version, back up your .lrtemplate presets before updating.
Don't let preset issues stop you. Mix and match to find what works. As Ryan from Signature Edits says:
"If you are editing in Lightroom and you're finding that your presets just look like crap it doesn't work well the first thing you should look at is what photo are you working with to begin with."
Your original photo quality matters. Master lighting and composition to get the most from presets.
Try creating your own presets. It'll speed up your workflow and help develop your style. Start by tweaking sliders, then save your settings as a custom preset.
FAQs
Why are my AI presets not working in Lightroom?
AI presets in Lightroom Classic can be finicky. Here's why they might fail:
1. Full cache or scratch disk
When these fill up, Lightroom might skip smart masks. Not cool.
2. GPU or memory issues
If your GPU fails or memory maxes out, AI presets can throw a fit.
How to fix it? Try these:
- Clear your cache and scratch disk
- Restart Lightroom (seriously, it works)
Signature Edits backs this up:
"If cache/or scratch disk is full it can skip application of smart masks. Clearing or optimizing these may help. a restart of your software may resolve this as well. If your GPU fails or you max out your memory - restarting the software also helps!"
Still having trouble? Check your system's memory and GPU performance. And make sure Lightroom's up to date.



.png)